To deploy Google Remote Desktop to user devices you will need to deploy a Privacy item, a Chrome Extension and the Google Remote Desktop installer. The two mobileconfig files listed below need to be uploaded as Custom Profile library items in Kandji.
Configuration Profiles
As outlined in the Apple Documentation regarding Privacy settings, profiles cannot be used to enforce screen capture permissions but can be configured to allow a standard user to allow the app as needed. The first time a user launches Google Remote Desktop they will be shown the necessary steps to allow screen capture.
Downloading the Google Remote Desktop Installer
Along with the two profiles provided in the list below, you will also need to obtain the latest Google Remote Desktop installer. This can be found by opening the Google Remote Desktop portal and choosing the 'Accept & Install' option within the 'Share This Screen' tile. This will download a DMG file, which will have the PKG file within it that is required. This PKG can be uploaded to Kandji as a custom app.
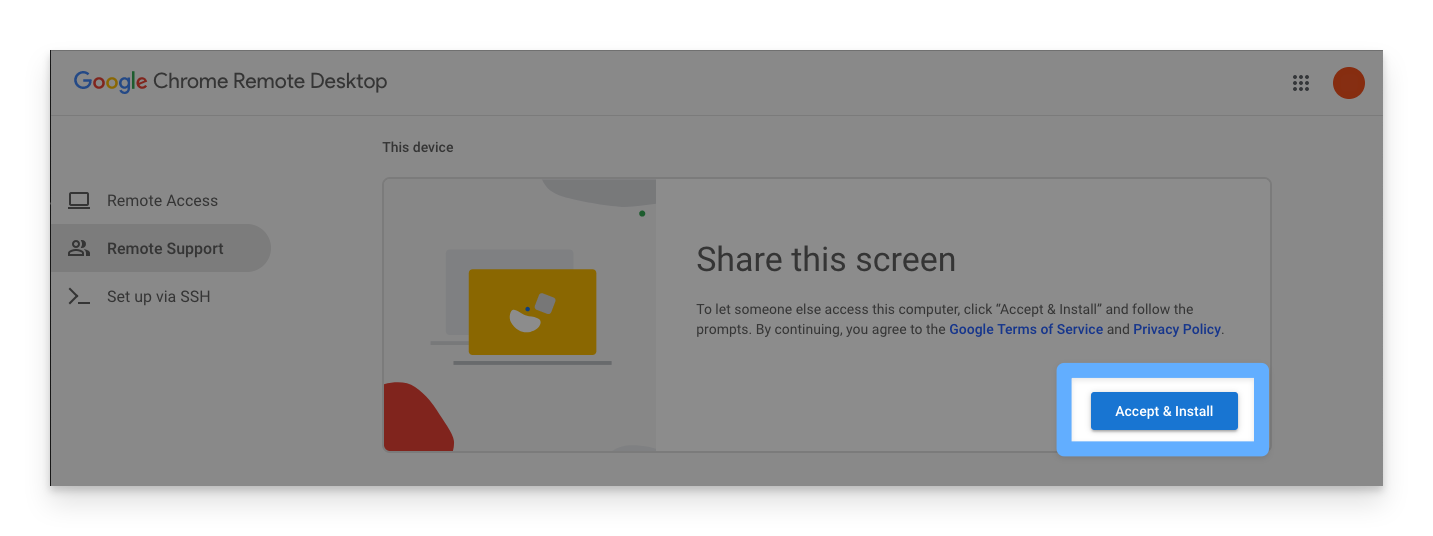
As part of the Custom App created with the above PKG file, you can use our Audit & Enforce script template available here with the below changes to ensure Google Remote Desktop is installed on devices.
######################################################################################
###################################### VARIABLES
######################################################################################
# Make sure that the app name matches the name of the app that will be installed. This # script will dynamically search for the app in the Applications folder. So there is
# no need to define an app path. The app must install in the /Applications, "/System
# /Applications", or /Library up to 3 sub-directories deep.
APP_NAME="ChromeRemoteDesktopHost.app"End User Experience
The first time a user attempts to share their screen using Google Remote Desktop, they will be required to confirm the access rights that Google Remote Desktop requires. The steps are outlined below.
The end user navigates to the Google Remote Desktop portal in Google Chrome and selects 'Generate Code' within the 'Share this screen' section.

If this is the first time the user has opened Remote Desktop they will need to grant the app some access rights. The end user is asked to grant permissions, they should see the below prompt and select 'Open Screen Recording Preferences'.
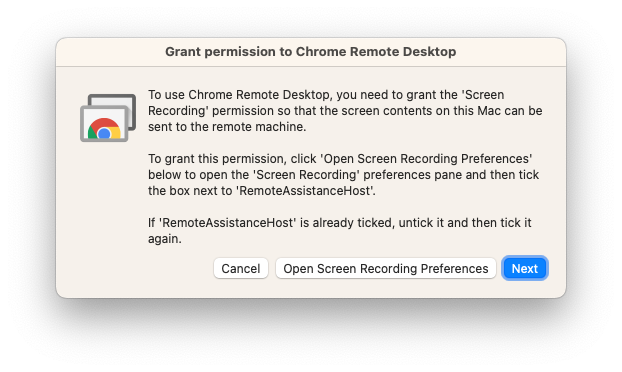
The end user will see System Settings open on their device. The two options for 'ChromeRemoteDesktopHost' and 'RemoteAssistanceHost' should be enabled. Thanks to the privacy policy we deployed above, users will not need administrator rights to approve this.

Once these options have been enabled, the user should be able to go back to the Google Remote Desktop portal and they should now see a code under the 'Share this screen' title. This can be given to the remote support agent who can use this to access the device remotely.