Lost Mode in Kandji gives you a centralized way to locate and secure lost or misplaced devices, even if they have Location Services disabled.
The requirements for Lost Mode in Kandji are:
Supervised iPhone or iPad running a supported version of iOS or iPadOS
Device enrolled to Kandji
Device accessible over the Internet
The simplest way to achieve device supervision is to leverage Automated Device Enrollment with Apple Business Manager. If Apple Business Manager is not available in your location, supervision can be enabled manually with Apple Configurator (but without the benefit of mandatory, non-removable MDM profiles).
Mac computers do not support Apple's Managed Lost Mode, which is the underlying technology for Lost Mode in Kandji.
Enable Lost Mode
Enabling Lost Mode in Kandji is simple. The Device Action menu for compatible devices will show the Enable Lost Mode option.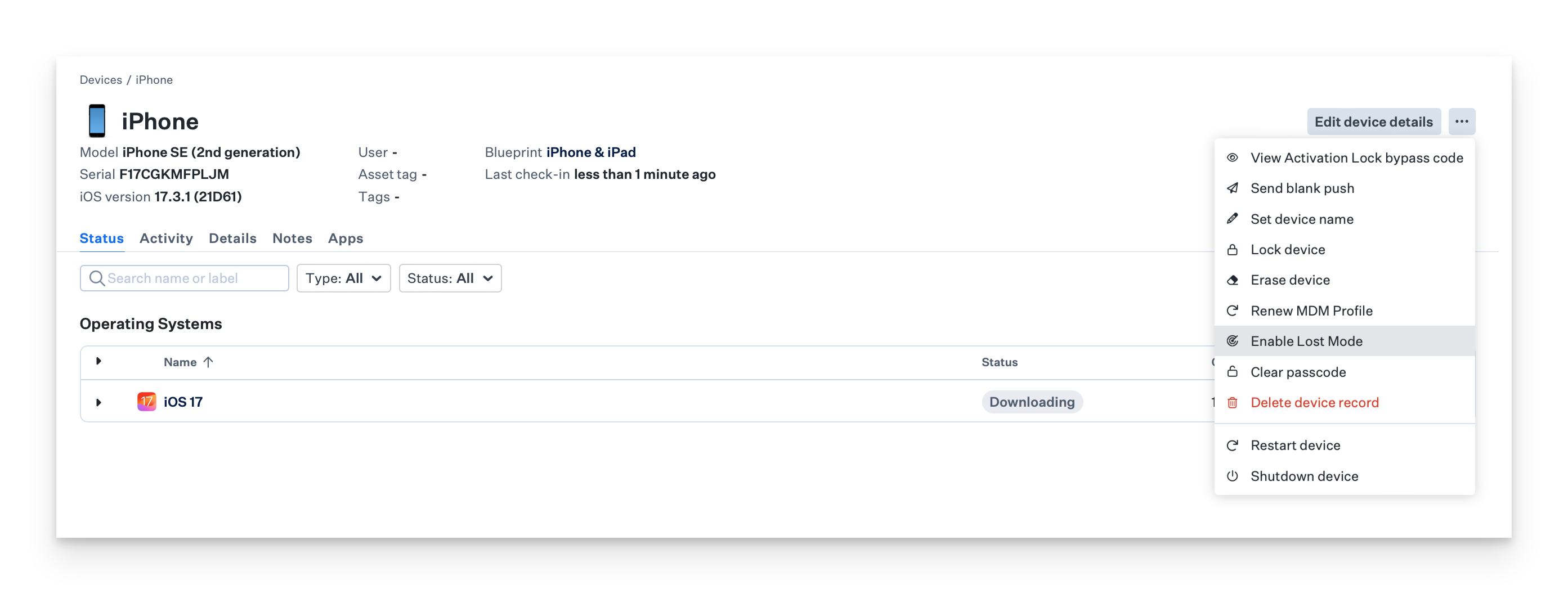
Selecting this option will open the Enable Lost Mode window, where you can enter messaging and contact information to display on the Lost Mode Lock Screen: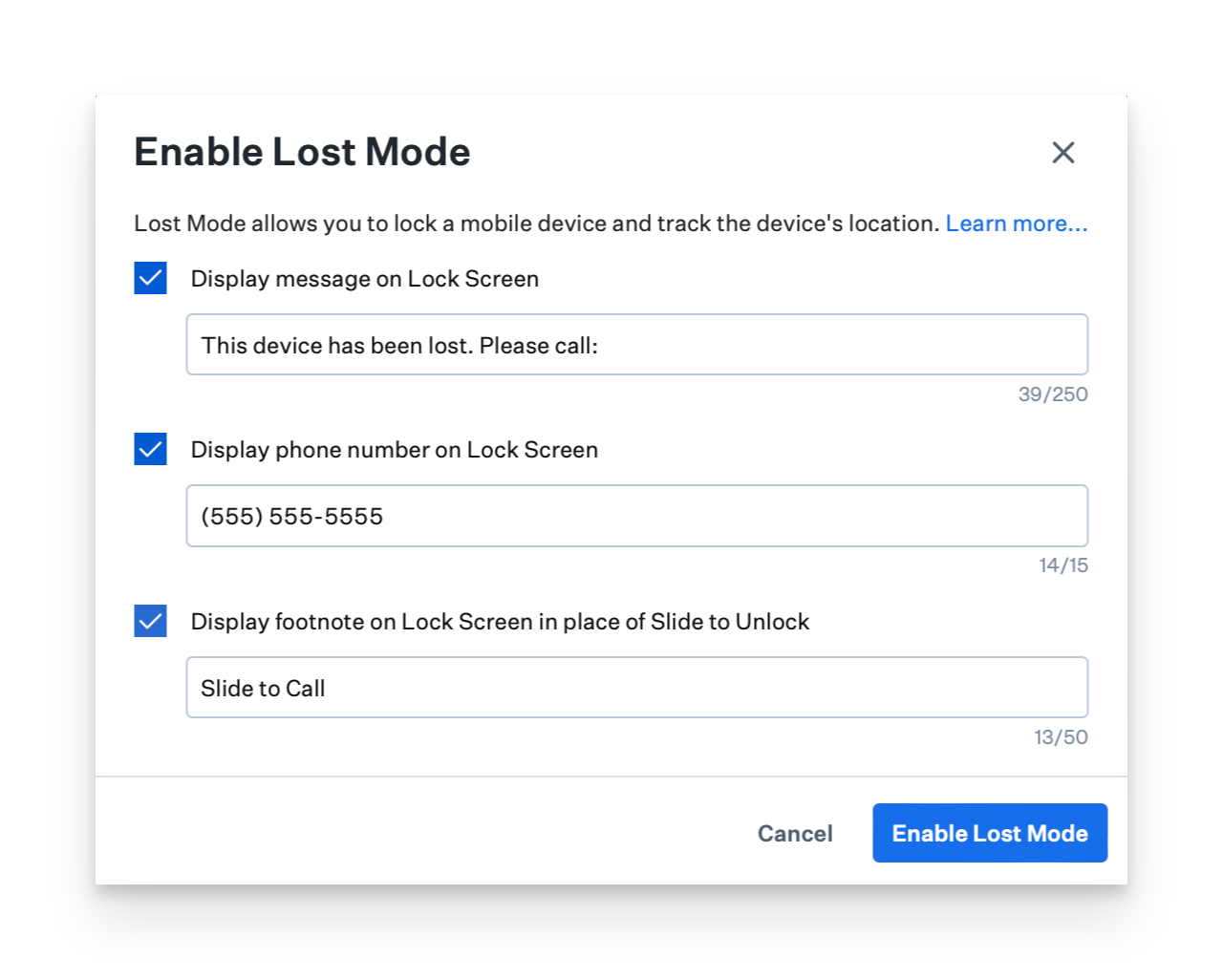
You must enter at least a message or phone number. If you do not provide a message or footnote, the device will display a generic one.
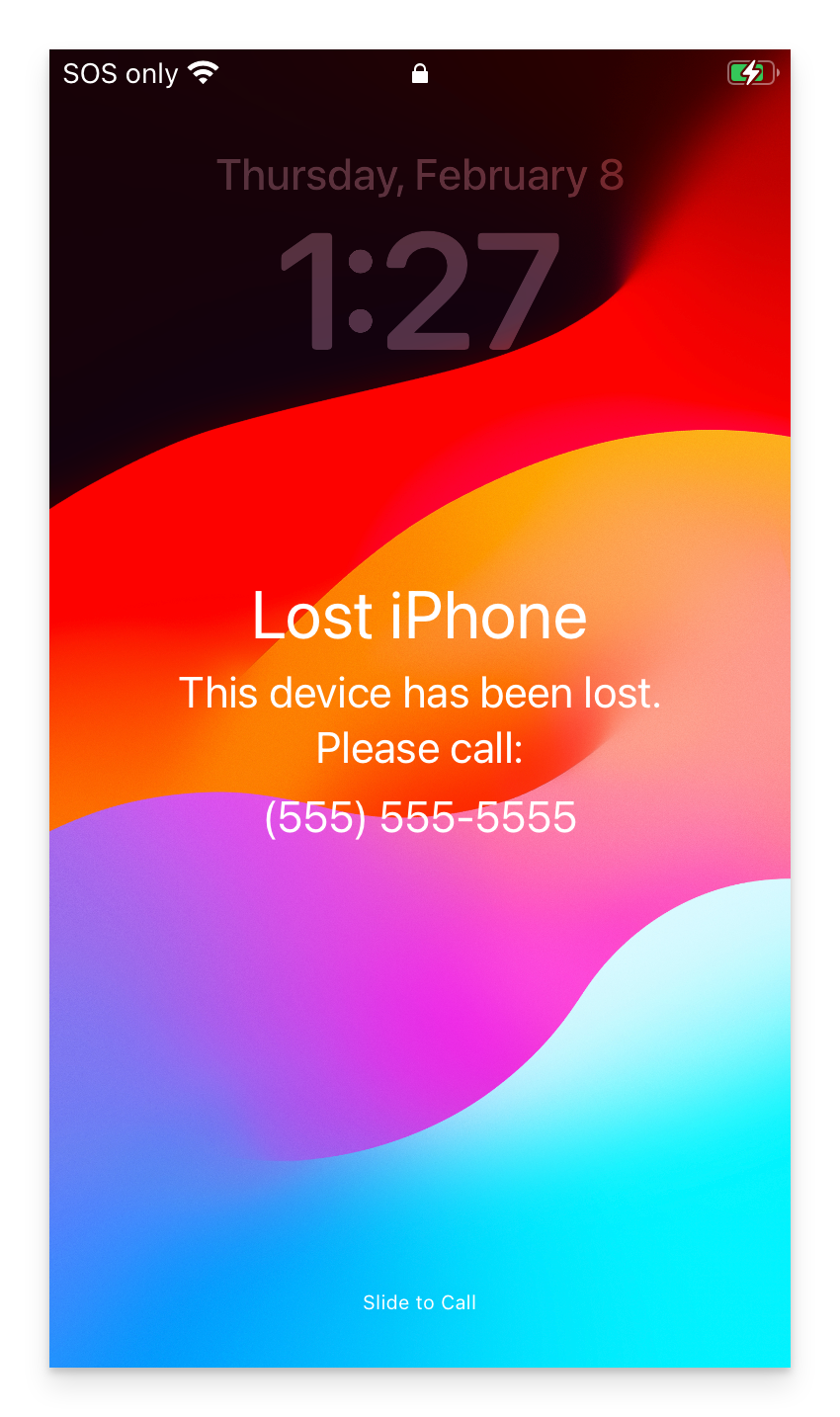
Here is what the lock screen looks like on a device in Lost Mode:
Once you select Enable Lost Mode, Kandji will send an MDM command to the device to start the Lost Mode session. Once the device receives it, it is immediately secured with the Lost Mode lock screen. The device is not usable by anyone, and its content is secured until the Lost Mode session is terminated in Kandji.
Even if the device does not have a passcode, it is secured by the Lost Mode lock screen.
Once the device acknowledges the MDM command, two things happen:
Kandji sends an MDM command to the device to obtain its location (and will do so automatically every 15 minutes until Lost Mode is disabled)
The Device Details view adds an orange icon and "LOST" label to the device image at the top. A Lost Mode tab appears in the Device details view:

Once Lost Mode is enabled, you can see the following information:
The name of the Kandji user who enabled Lost Mode, with date and time of the event.
A note about location update behavior with a link to this support document.
An interactive map displaying the device's location based on longitude and latitude received by Kandji.
A street address is obtained from those coordinates, with a "copy-to-clipboard" link for easy sharing.
A link to Apple Maps (which opens the Apple Maps website on non-Apple devices).
A copy of the information you entered when enabling Lost Mode.
This view also contains two actions you can take on a device while it is in Lost Mode.
First, you can force a location update with the Update Location button, which will automatically refresh the map, address, and coordinates once the device responds with new location data.
In addition to initially querying location information after Lost Mode is enabled, and subsequently every 15 minutes, Kandji automatically monitors for significant location changes of 50 or more meters (about 160 feet) since the last position update and will alert you if it detects one.
Second, if the situation calls for it (someone is close to the device), you can trigger the Lost Mode sound with the Play Sound button.
The Lost Mode sound will play for 2 minutes, even if the device is in silent mode. Anyone finding the device can silence it by pressing any of its side buttons.
Device Activity
The device activity stream will display the commands in use during the Lost Mode session: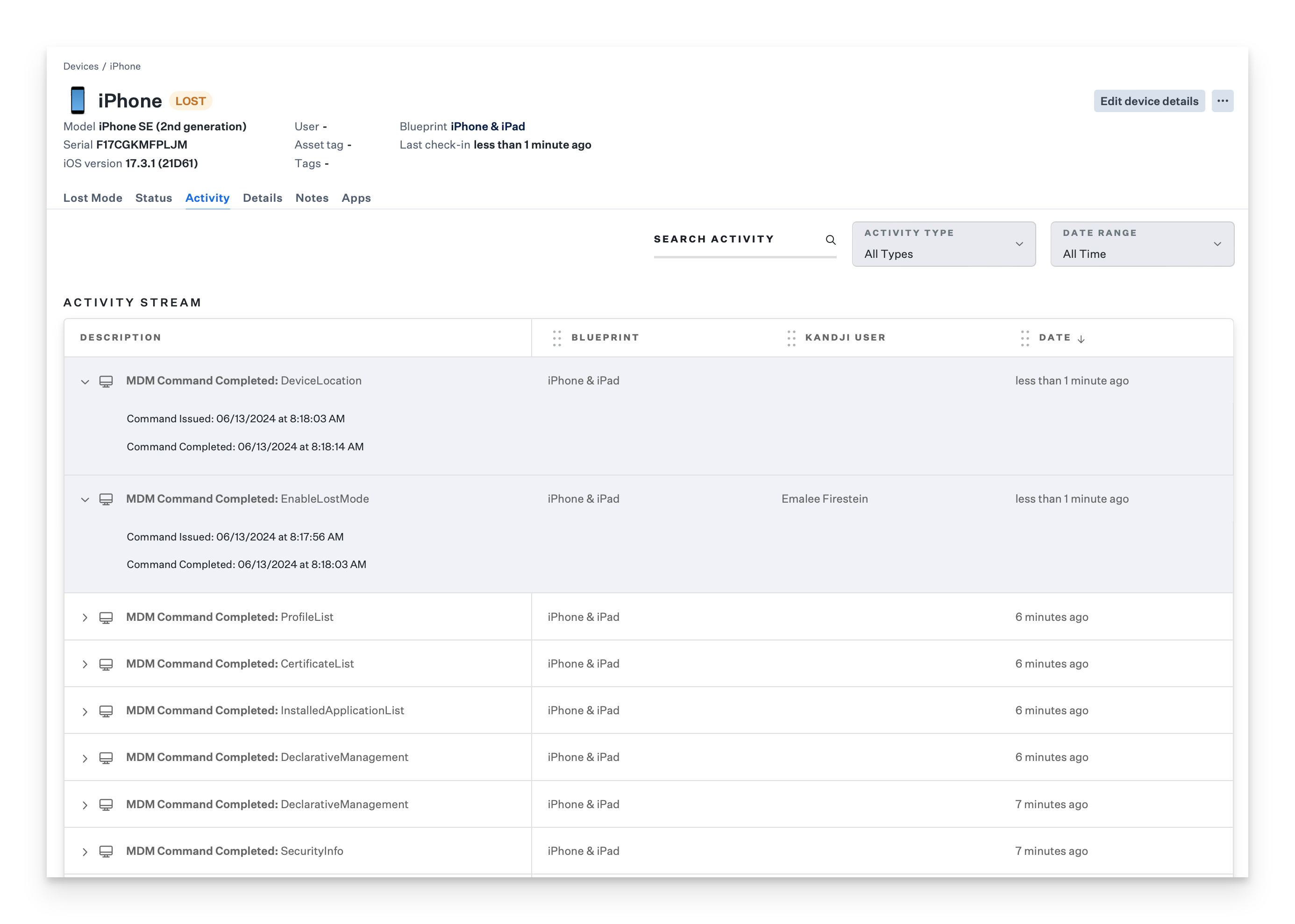
Alerts
As always, we display full timestamps and Kandji usernames next to the commands. For privacy, we do not display any location data next to the location update command alerts. The contents of alerts will be the same and will not contain any location information. Location data will only be visible in the Device Details Lost Mode tab.
Disable Lost Mode
Once the device is located, you can disable Lost Mode in the device's Action menu or in the Lost Mode tab. Once the device receives this command, it will return to its previous state and display a notification that Kandji gathered its location and at what time. 
The Lost Mode tab is also removed from the Device Details view, and all location information is deleted from Kandji.
Do not attempt to restart a passcode-protected, Wi-Fi only device while it is in Lost Mode. The device needs a local passcode entry after a restart to access the Wi-Fi credentials, and the Lost Mode Lock Screen prevents the passcode from being entered. If the device is restarted, you will need to erase the device to get it back online.
Device View Status
The Lost Mode Status information can be enabled for a Device View.
From the lefthand navigation, select Devices.
Ensure the Views tab is selected.
In the upper righthand corner, click Edit columns.
When the Edit Columns drawer open, search for Lost Mode Status.
Check the Lost Mode Status checkbox.
Click Save View near the top left of the drawer.
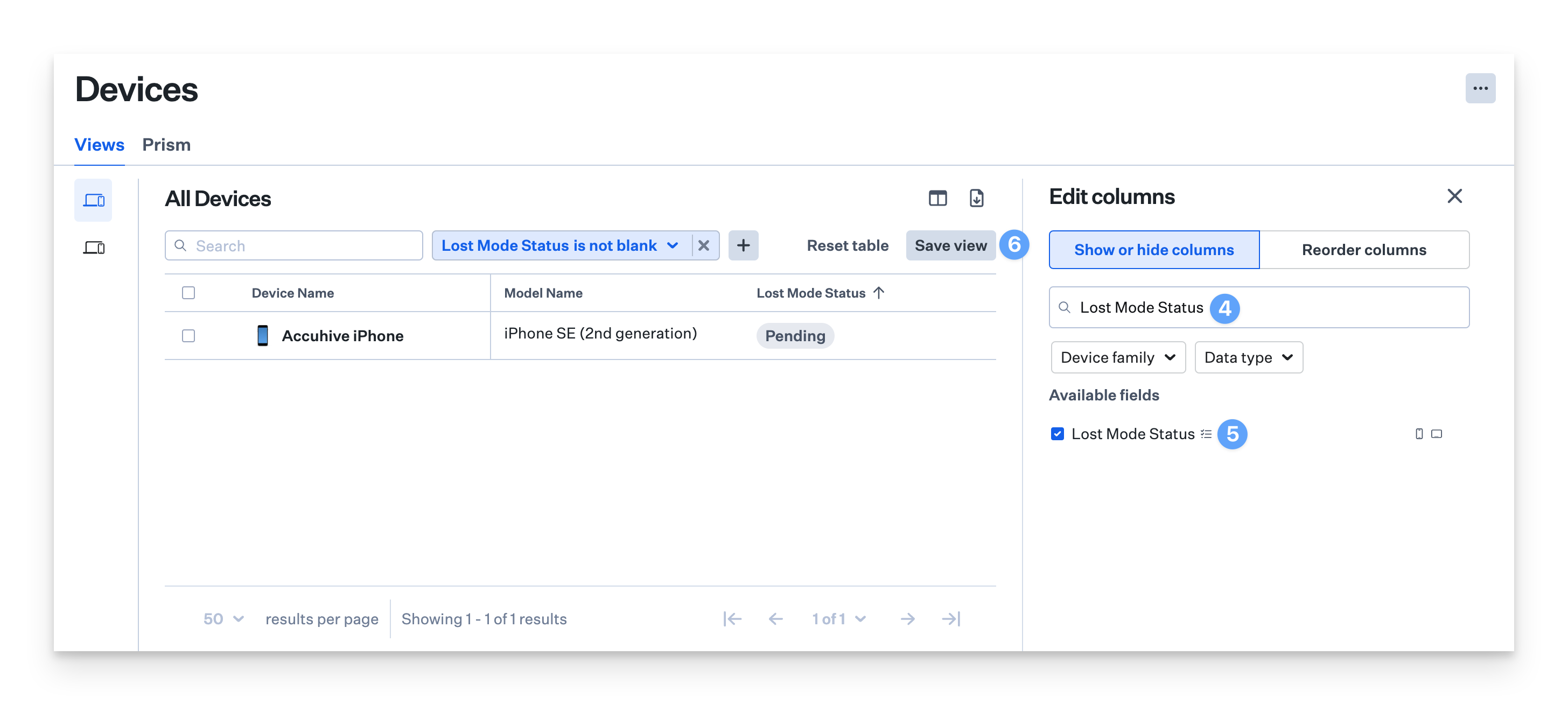
Kandji API
The Kandji API will display Lost Mode information on the Get Device Details and Get Lost Mode Details query endpoints, and supports these device actions:
Enable Lost Mode
Disable Lost Mode
Play Lost Mode Sound
Update Lost Mode Location
Cancel Lost Mode
As in the admin interface, updated location information will be available on the aforementioned query endpoints.
