What are Auto Apps?
Auto Apps are pre-packaged applications that are ready for instant deployment through the Kandji Web App. When you use Auto Apps, Kandji automatically handles several critical tasks for you:
Automated Updates - Kandji manages and enforces updates for these applications.
Background Items for macOS Ventura and Later - Auto Apps are seamlessly integrated into the background processes of macOS.
Customizable Notifications - Administrators can tailor notifications to manage the end user experience effectively.
Privacy Preferences Policy Control (PPPC) - Kandji ensures that these applications comply with privacy settings.
Rosetta 2 for Apple Silicon Devices - If an Auto App requires Rosetta to run on a Mac with Apple Silicon, the Kandji agent will automatically check for and install Rosetta 2 as needed.
System Extensions and Legacy Kernel Extensions - Auto Apps are automatically allowed to use necessary extensions.
For a full list of Auto Apps, see the Library Items section of our website.
Adding an Auto App
To add this Library Item to your Kandji Library, follow the steps outlined in the Library Overview article.
Configuring an Auto App
If an Auto App installs a profile to allow Sytem Extensions, Privacy Preferences Policy Control services, notifications, or background items for macOS Ventura and later, a warning will be displayed in the Kandji Web App.
If desired, add a Label.
Select the Blueprint(s) you want to assign this Library Item to.
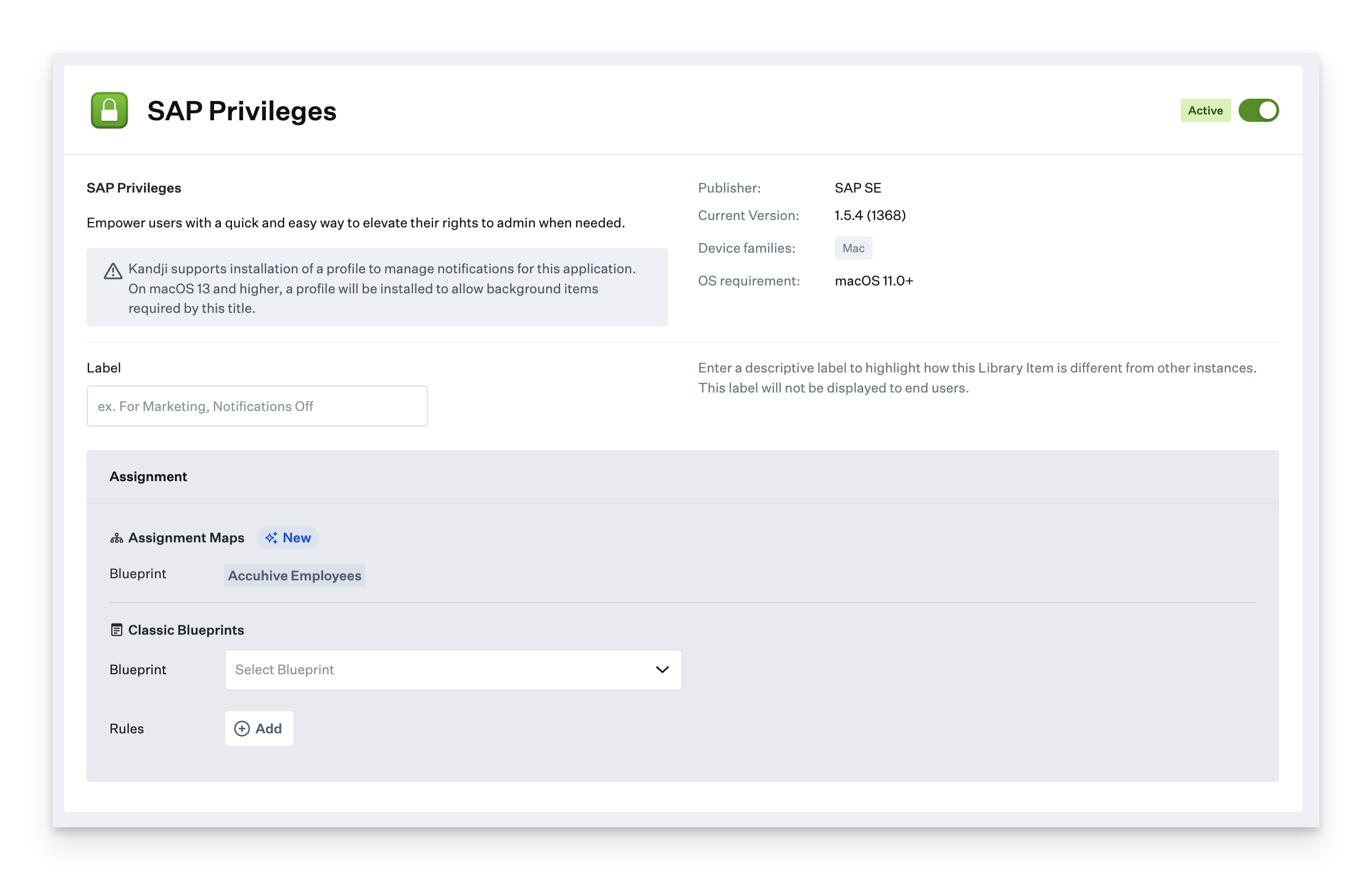
Select an option from the Installation dropdown. Your options include the following:
Continuously Enforce
Install-on-demand from Self Service
Update Only
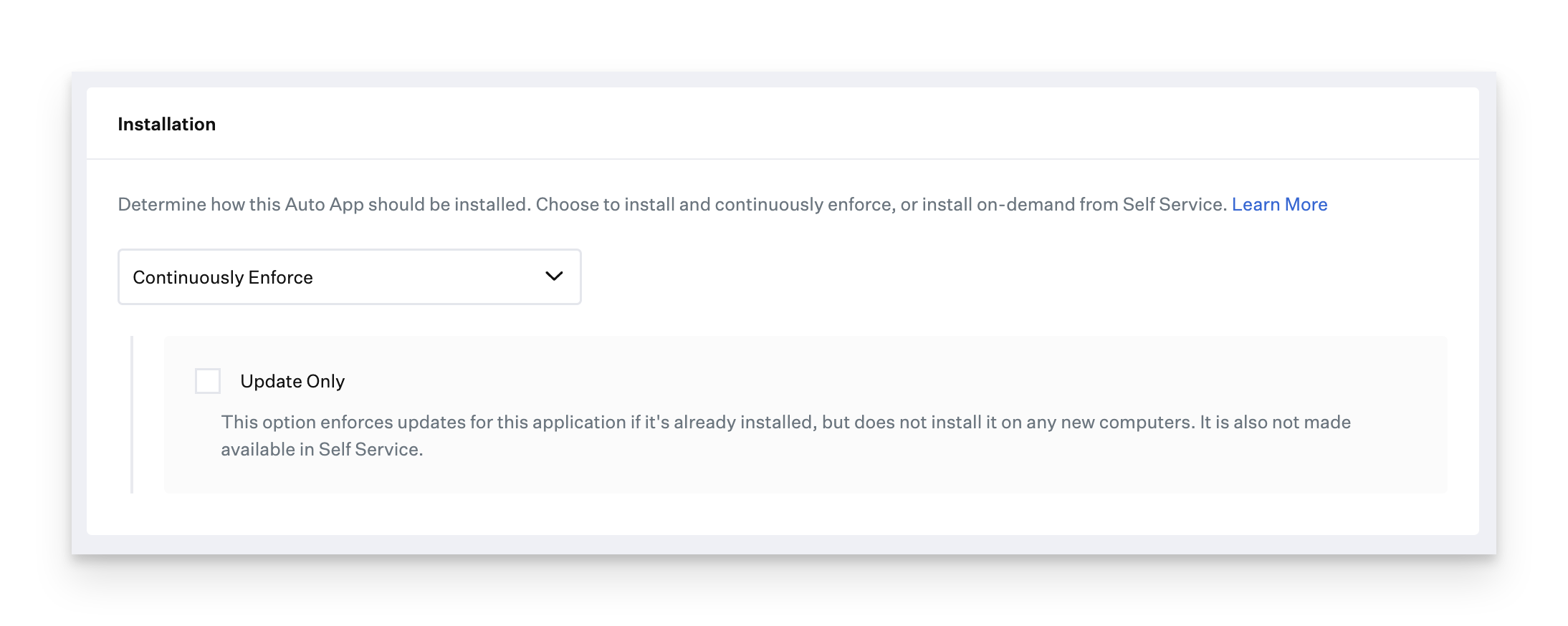
If you choose to Continuously enforce, you can toggle on Self Service availability along with the enforcement method selected above.
If this Library Item is available in Self Service, you must also configure a Category.
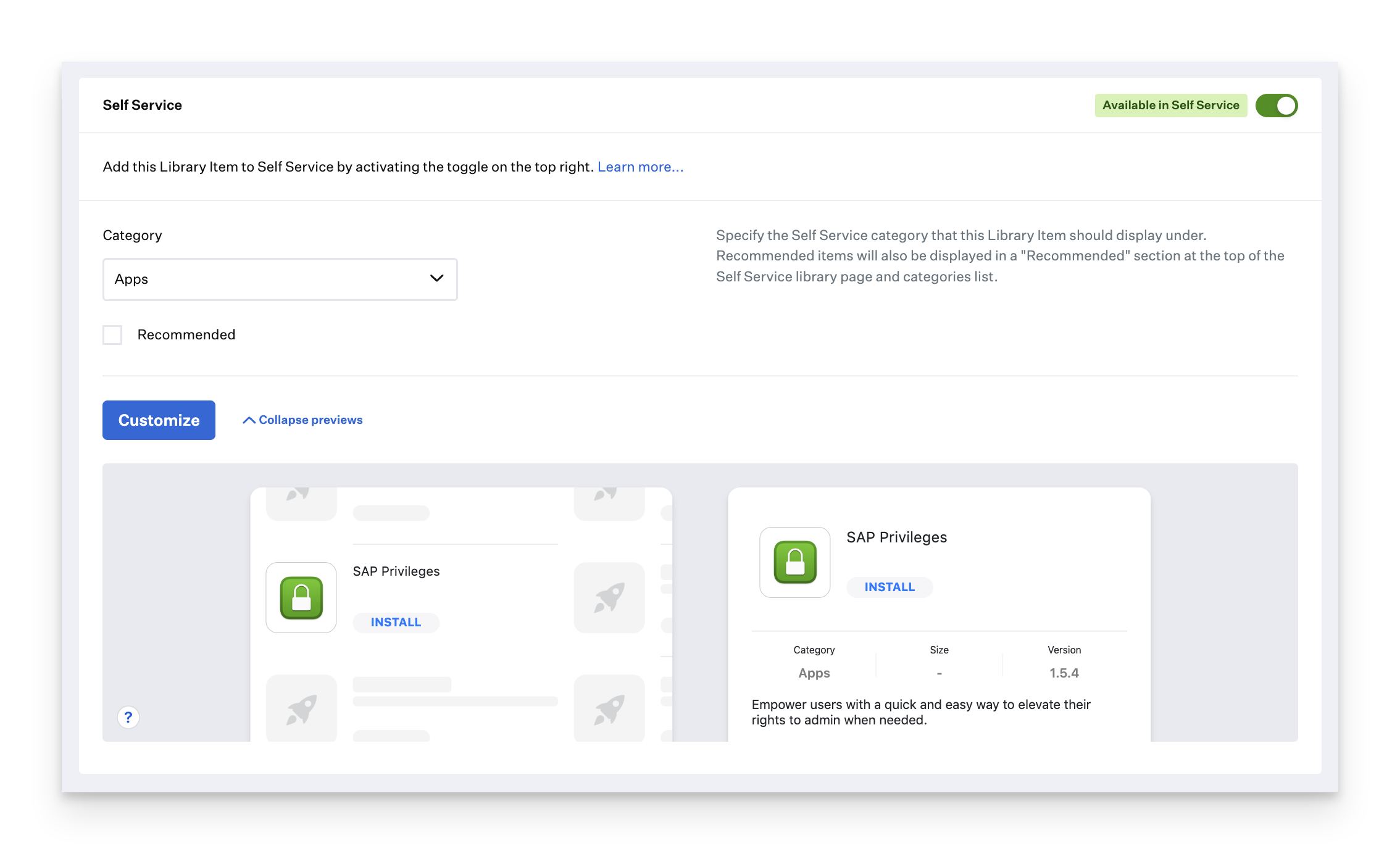
Select an option from the Version Enforcement dropdown. Your options include the following:
Do not manage updates
Automatically enforce new updates
Manually enforce a minimum version
If you choose Automatically enforce new updates, select an Enforcement timeframe and Time Zone.
You can also choose to enforce updates in the device's local time zone.
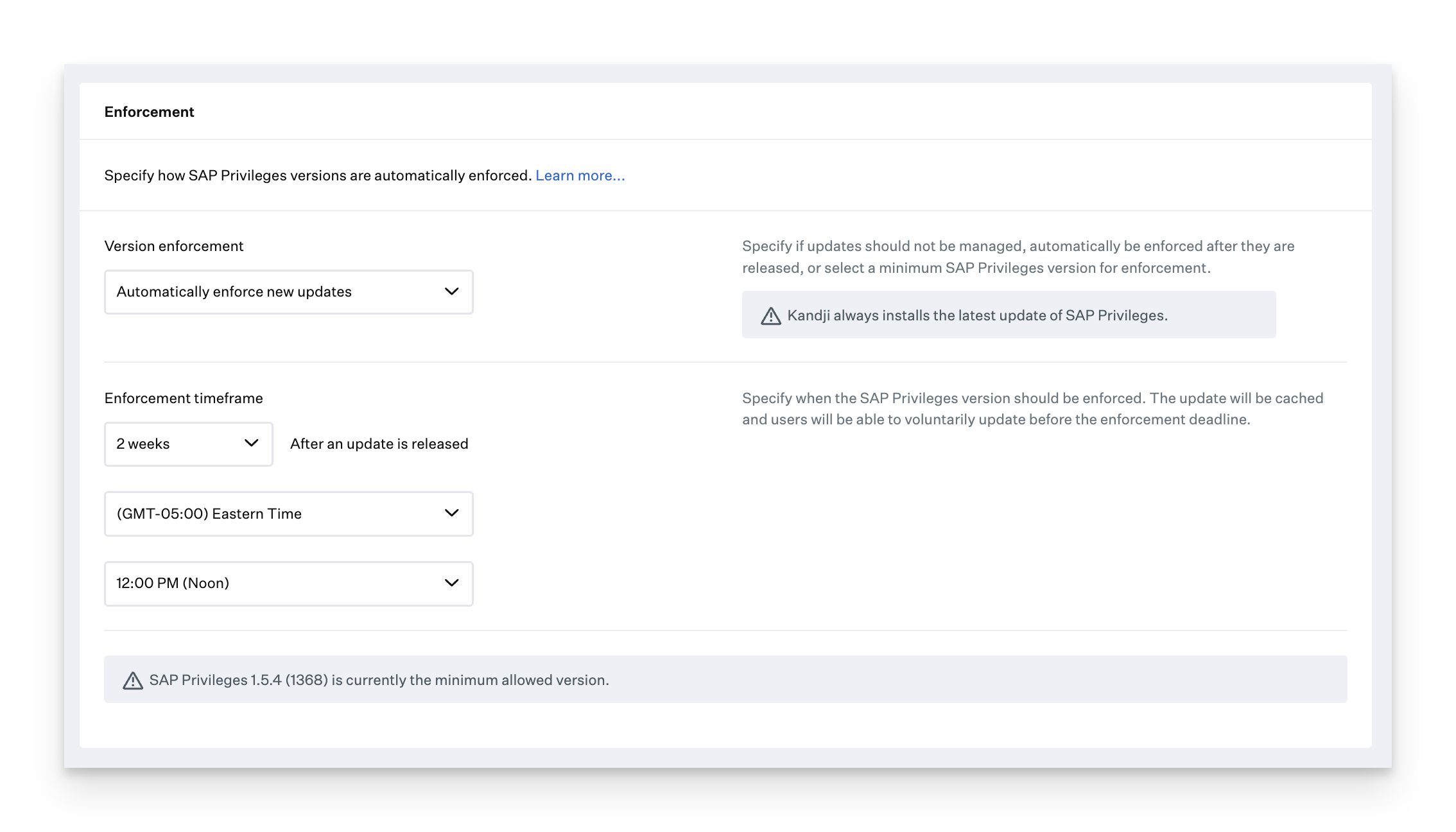
If you choose to Manually enforce a minimum version, select the Minimum Version and Enforcement deadline Date, Time, and Time Zone. You can also choose to enforce updates in the device's local time zone.
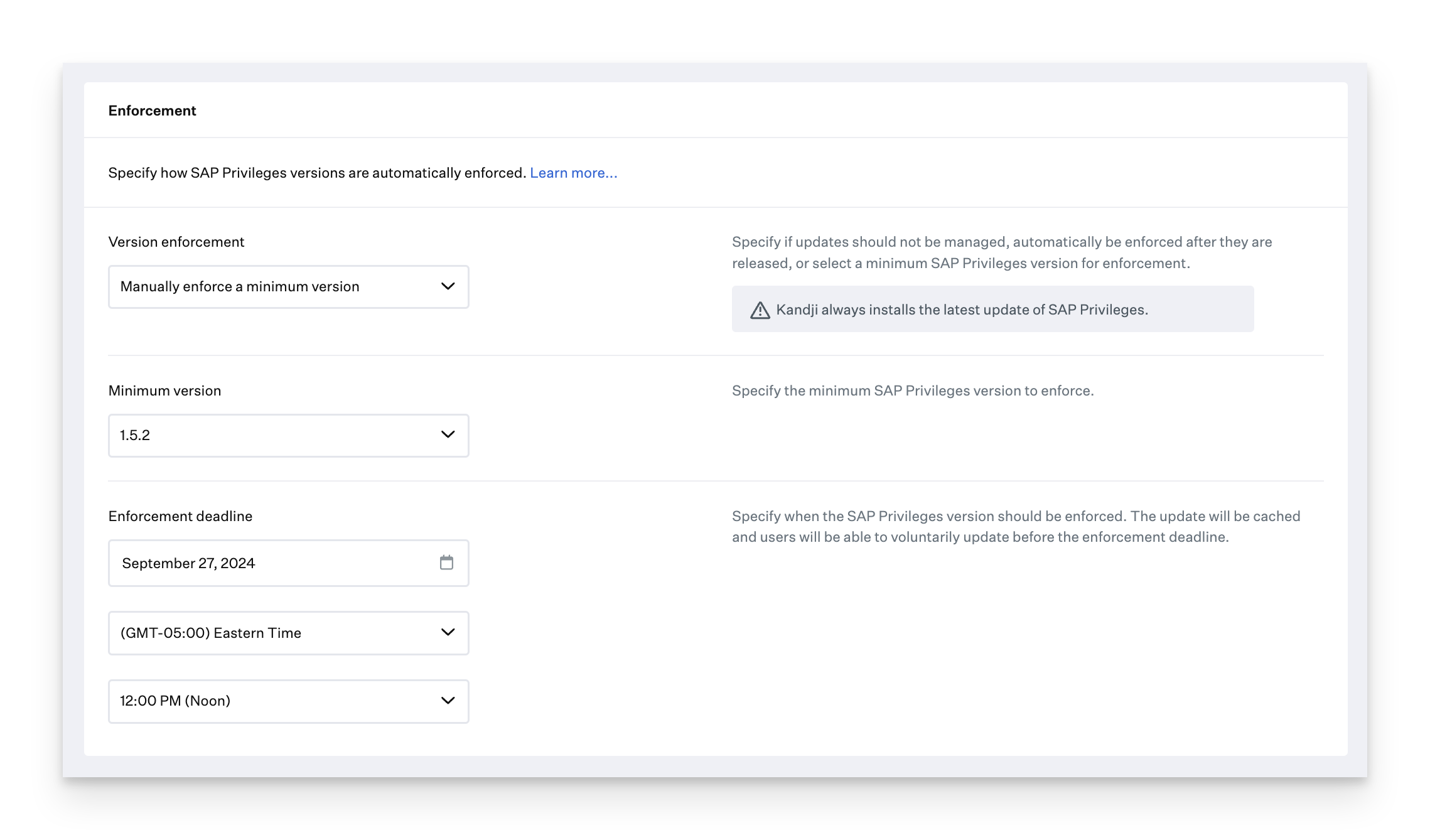
If desired, you can Manage Notifications. When managing notifications, users cannot change the settings you configure. Additionally, when notification settings are modified, an updated Configuration Profile will not be redistributed until the next daily MDM check-in. To trigger an immediate check-in, run sudo update-mdm locally on the Mac.
If Unmanaged, the end user will have control over the notifications settings for this app.
If an Auto App does not support notifications, the following message will be displayed: This application does not support notifications.
Disallow notifications will prevent the user from turning notifications on for this application.
Allow notifications will force notifications on for this application, with customization options available below.
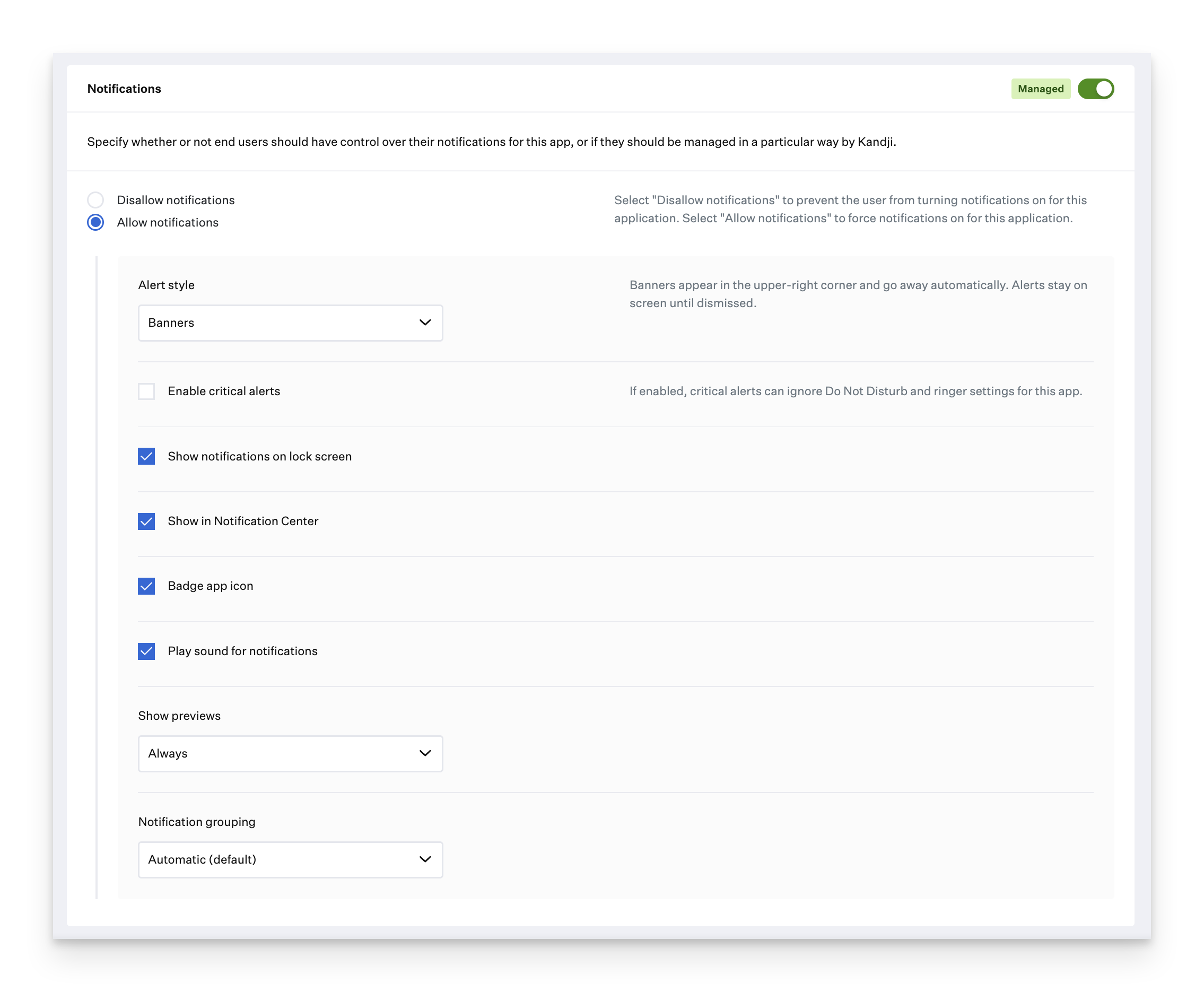
Optionally, select Add to Dock during install to add the app icon to the Dock.
If needed, configure Preinstall and/or Postinstall scripts that should run with your Auto App.
Click Save.
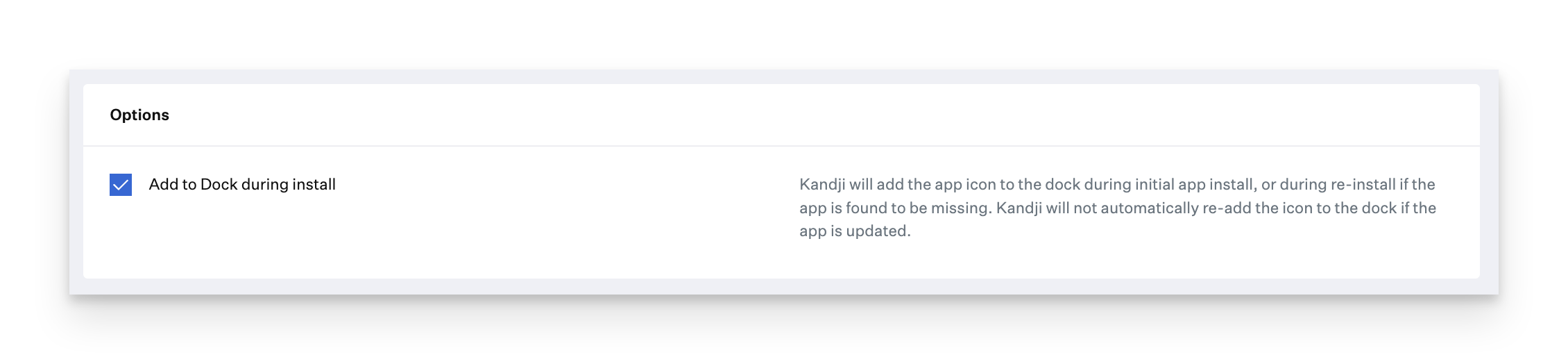
Update Only
For applications you don't want to deploy to your devices or make available in Self-Service, you can enable Update Only. This configuration will enforce available updates to existing installations following your enforcement settings, but will not deploy the app to any devices where it isn't already installed. Additionally, Auto Apps in Update Only mode will not deploy relevant profiles for Sytem Extensions, Privacy Preferences Policy Control services, notifications,or background items.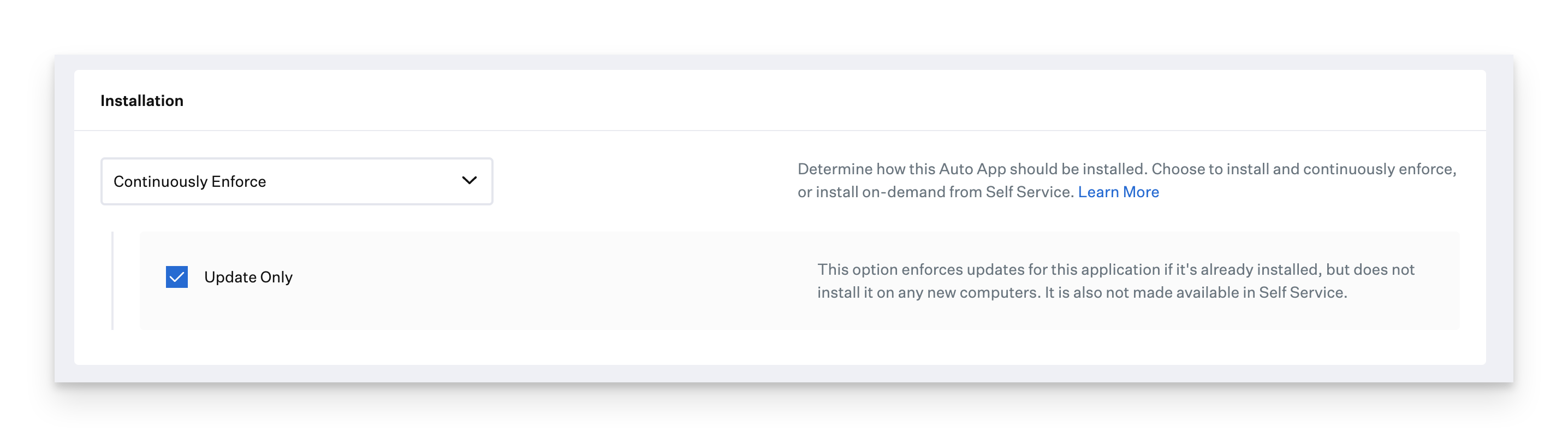
Auto App Update Enforcement Considerations
Notifications
If Auto App updates are configured to be managed, they will automatically install a profile via MDM to allow the application to receive notifications.
Enforcement
If enforcement options are chosen and an application is below the required minimum version, setting the installation method to "Update Only" will ensure that updates are applied to applications installed outside of Kandji, as long as the Bundle ID matches. This setting will not install the app via Kandji if it is not already present; it will only keep the app up to date.
Similarly, when enforcement options are selected and the application version is below the minimum enforced version, setting the installation method to Install on-demand from Self Service will also apply updates to applications installed outside of Kandji, provided the Bundle ID matches.
When a new update is released, it is automatically cached on users' devices immediately. After the app is successfully cached, if the app is running, users are notified of the pending installation. If the app is not running, Kandji Agent will update the app silently without requiring any user interaction.
You must select an Enforcement Time to determine when to enforce the update. The enforcement deadline can be based on either server-side time or local device time, depending on your selected Enforcement Time Zone.
Adding Multiple Auto Apps to Your Library
Kandji allows you to add the same Auto App to your Library multiple times. This feature is useful when configuring different settings for various Blueprints. For instance, you can set up an Auto App to automatically install on devices within one Blueprint while making it available in Self Service for another.
When you configure the same Auto App multiple times, you can add a Label. This label helps distinguish each Auto App Library Item from others in your Library. These labels are NOT visible to end users but are displayed throughout the Kandji admin interface, as shown below:
Auto App Security Information
Auto Apps come directly from their respective software vendors. Kandji ensures the fidelity of all updates by performing strict signature validations during download and packaging.
Code Signing Confirmation:
We affirm that the application code is properly signed using an Apple-issued certificate.
We verify that the Apple-assigned Team Identifier matches the known identity of the registered developer.
We validate that the code signing identifier for the app bundle exactly matches the expected value.
We assess notarization to certify that there are no code-signing issues and that the software is free of known malicious content.
Signing Authority Validation:
As part of our comprehensive internal QA, we confirm the signing authority for Auto Apps.
This process establishes a chain of trust by ensuring that the app’s signing certificate was issued by Apple’s intermediate and root certificate authorities.
It guarantees that the Auto App’s code signature precisely matches the developer’s name and identifier.
These values, issued by Apple, cannot be spoofed or falsified.
All Auto App installers are signed with valid Developer ID certificates issued by Apple under the registered Apple Developer program used by Gatekeeper. These certificates, issued either to Kandji or a third-party vendor, establish a trust relationship that verifies the integrity of the installer.
User Experience with Auto Apps
For information about the end user experience, please visit our User Experience with Auto Apps article.
Migrating from a Custom App to an Auto App
You may already deploy some Auto Apps as Custom Apps in your Kandj tenant. To migrate to an Auto App, follow these steps.
Deleting a Custom App Library Item will not remove the app from devices it is installed on.
Add the Auto App to the same Blueprint.
Using the steps from the Auto Apps Overview, deploy the Auto App that will replace your Custom App. This will not overwrite the app if it is already installed. However if the installed app is out of date, then your version enforcement options will apply and the end user may be prompted to update the app.
Delete the existing Custom App or make it Inactive.
Remove existing PPPC or System Extension Profiles. If you have a System Extension or PPPC Profile in place for your Custom App, you may now delete it. Auto Apps automatically have their System Extension and PPPC requirements allowed via a Profile installed by Kandji.
Additional Resources for Auto Apps
View the Auto App Updates Page for Auto App updates.
Some Auto Apps have additional resources available to assist with deployment, configuration, and removal. Please see the following GitHub repositories to view and download these resources.
Auto App Resources (GitHub Link)
Auto App Uninstallers (GitHub Link)
How can I submit an idea for an Auto App?
You can submit Auto App requests via the Resources section in the Kandji Web App. For more information, see our Submit Feature Requests & Ideas support article.
Please note that demand will strongly dictate the priority of any Auto App additions.
Our general qualifications for an app to become an Auto App are the following:
The app must not be available in the Mac App Store/Apple Business Manager.
The app must be a Business/Enterprise application.