Before you Begin
We highly recommend testing your Blueprints on designated testing devices rather than in your production environment. This approach helps ensure your configuration functions correctly before deployment.
We suggest following this testing checklist:
Remove the current MDM (if applicable). After removing the previous MDM profile, confirm that company devices can still connect to Wi-Fi.
Test all desired security settings.
Conduct thorough app compatibility testing for all teams whose devices will be enrolled in Kandji.
Enroll Devices
Adding devices to Kandji through Automated Device Enrollment with Apple Business Manager is easy to set up and can create a true zero-touch deployment for your fleet. To configure device setup, follow the steps below.
Individual Device Assignment
Log in to Apple Business Manager and select Devices from the left-hand navigation bar.
Search for a device in the search field.
Select the device from the list.
Click Edit Device MDM Service.
.png)
Select Assign to the following MDM and choose the Kandji server you created when enabling MDM with Kandji.
Select Continue.
.png)
Confirm that you want to change the MDM server the device is assigned to.
.png)
Default Device Assignments
Select your name from the left-hand navigation bar.
Select Preferences.
Select MDM Server Assignment.
Under Default MDM Server Assignment, select Edit.
Choose the Kandji server you created when enabling MDM with Kandji for each device type.
.png)
Automated Device Enrollment Library Item
For a seamless setup, an Automated Device Enrollment Configuration lets you manage specific options during the Setup Assistant for Mac, iPhone, iPad, Apple TV, and Vision. For more details about the Automated Device Library Item, click here.
Enrollment through the Kandji Enrollment Portal
Navigate to Enrollment in the left-hand navigation bar of the Kandji web app.
Select the Manual Enrollment tab.
If the Enrollment Portal is set to Active, you will have a custom Enrollment Portal Link you can provide to your users so they can enroll their devices.
Provide the user with the custom Enrollment Portal Link and the Enrollment Code for the Blueprint in which you wish to enroll their device.
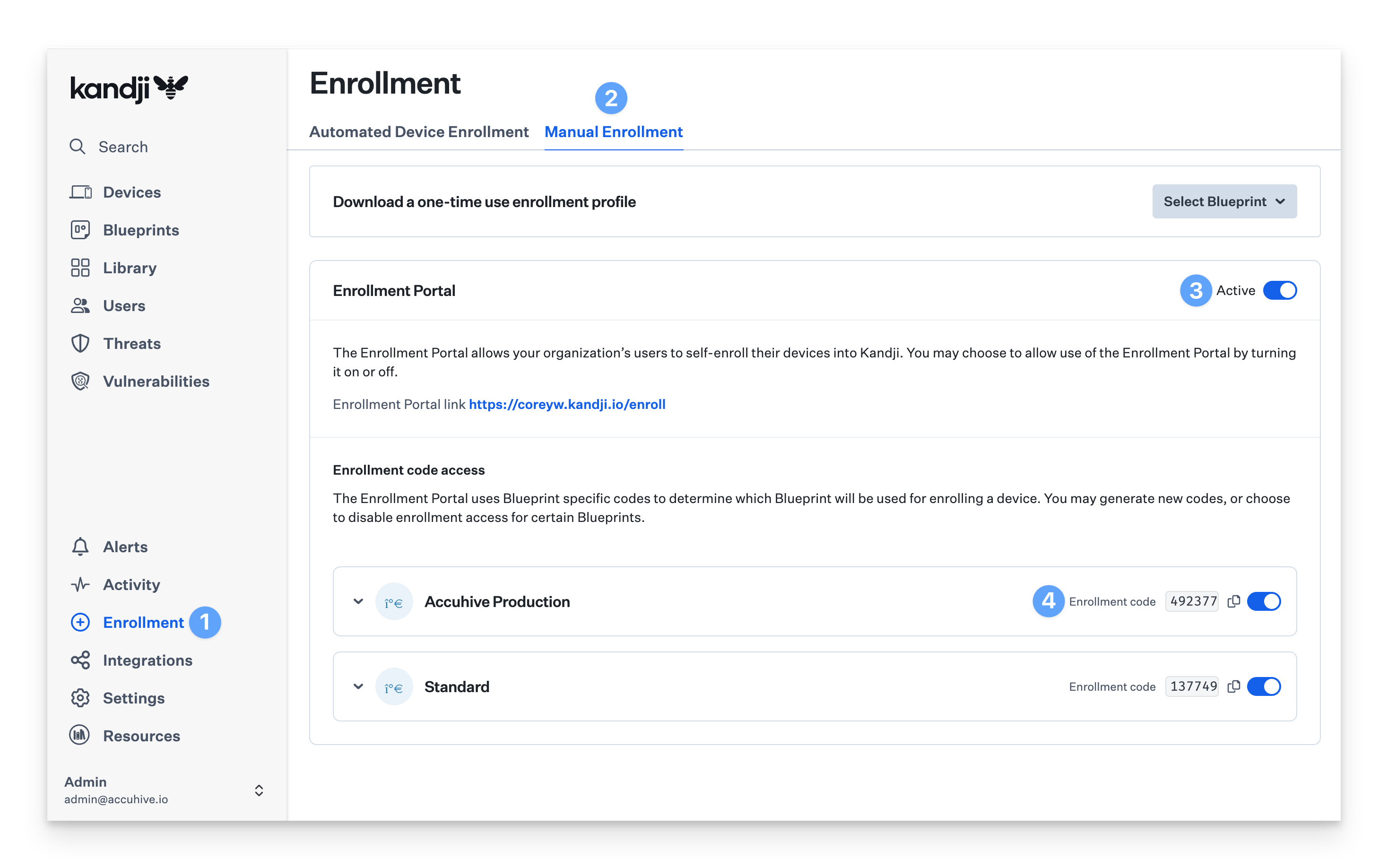
For more details on all available methods for enrollment, click here.
Liftoff
With Liftoff, you can transform a freshly unboxed Mac into an enterprise-ready computer with all the right apps, settings, and security controls in place. Liftoff lets you show users what’s happening on that first startup and how soon they can get to work while automating as much as possible for the admin.
For more details about Liftoff, click here.
