What is Self Service?
Self Service is an application that lets IT administrators manage a personalized App Store for their organization. Users can download and install IT-approved software on their Macs, giving them more control over their devices and reducing the need for IT intervention. In addition to providing a method for installing software, end users can leverage Self Service to find out device information, manage app updates, view quarantine history, and sync their Mac computers with Kandji.
How does Self Service work?
IT administrators can make various software titles, scripts, and bookmarks available to end users through the Kandji Web App. When Mac computers enroll in Kandji, the Self Service app automatically installs. End users can then access the app from the Kandji Menu Bar, Launch Pad, or their Applications folder. They can search through the available items and install them as needed.
Launching Self Service
Self Service can be opened from either the menu bar, Launchpad, the /Applications folder in Finder, or URL. The path to Kandji Self Service is:
/Applications/Kandji Self Service.appIf a Kandji Agent update is pending, Self Service for macOS will automatically close after 15 minutes of user inactivity.
Launching Self Service from the Menu Bar
In the menu bar, click the Kandji logo.
Hover over Kandji Self Service and choose Open.
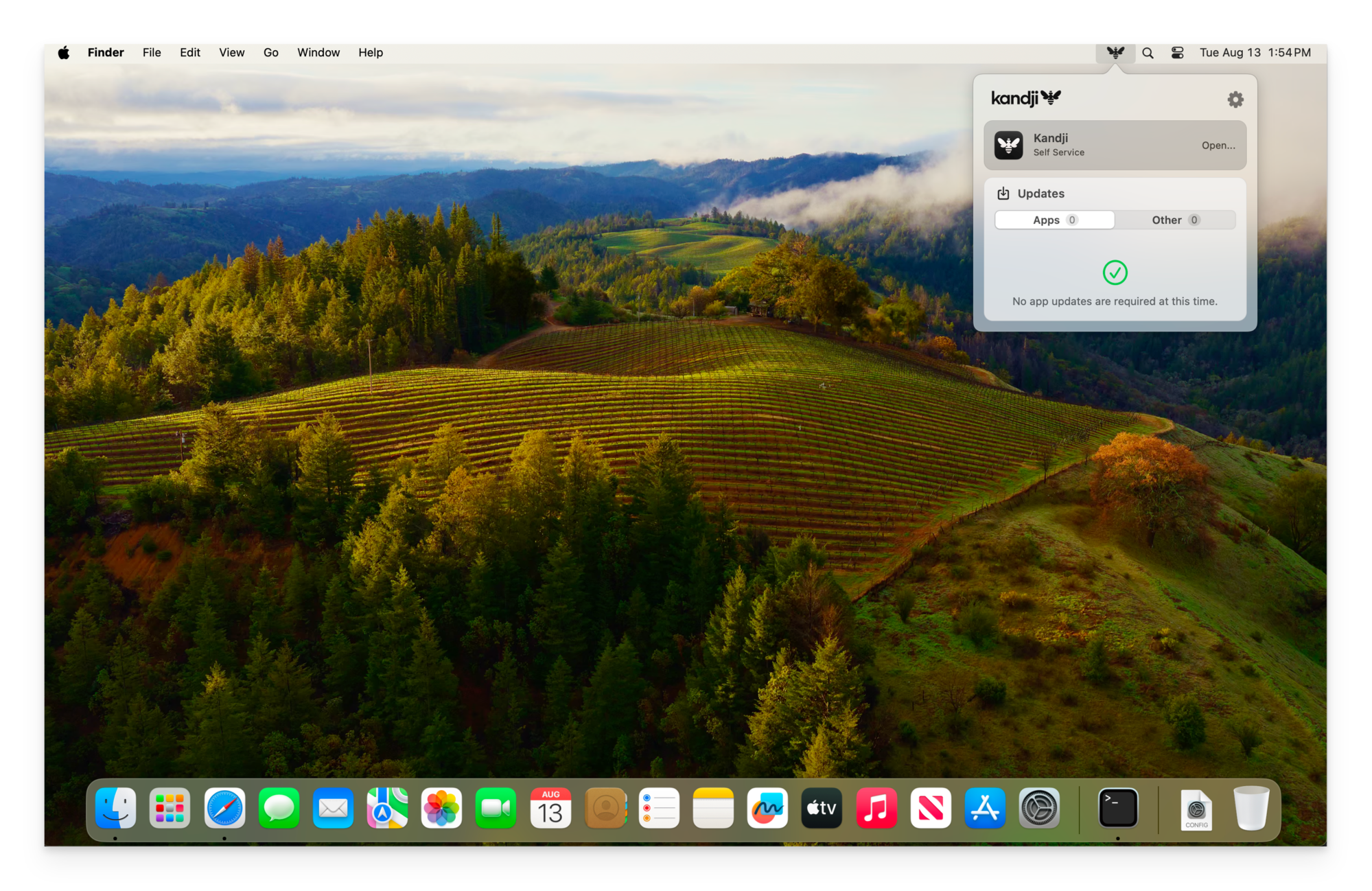
Launching Self Service from Launchpad
In the Dock, click Launchpad.
Click Self Service.
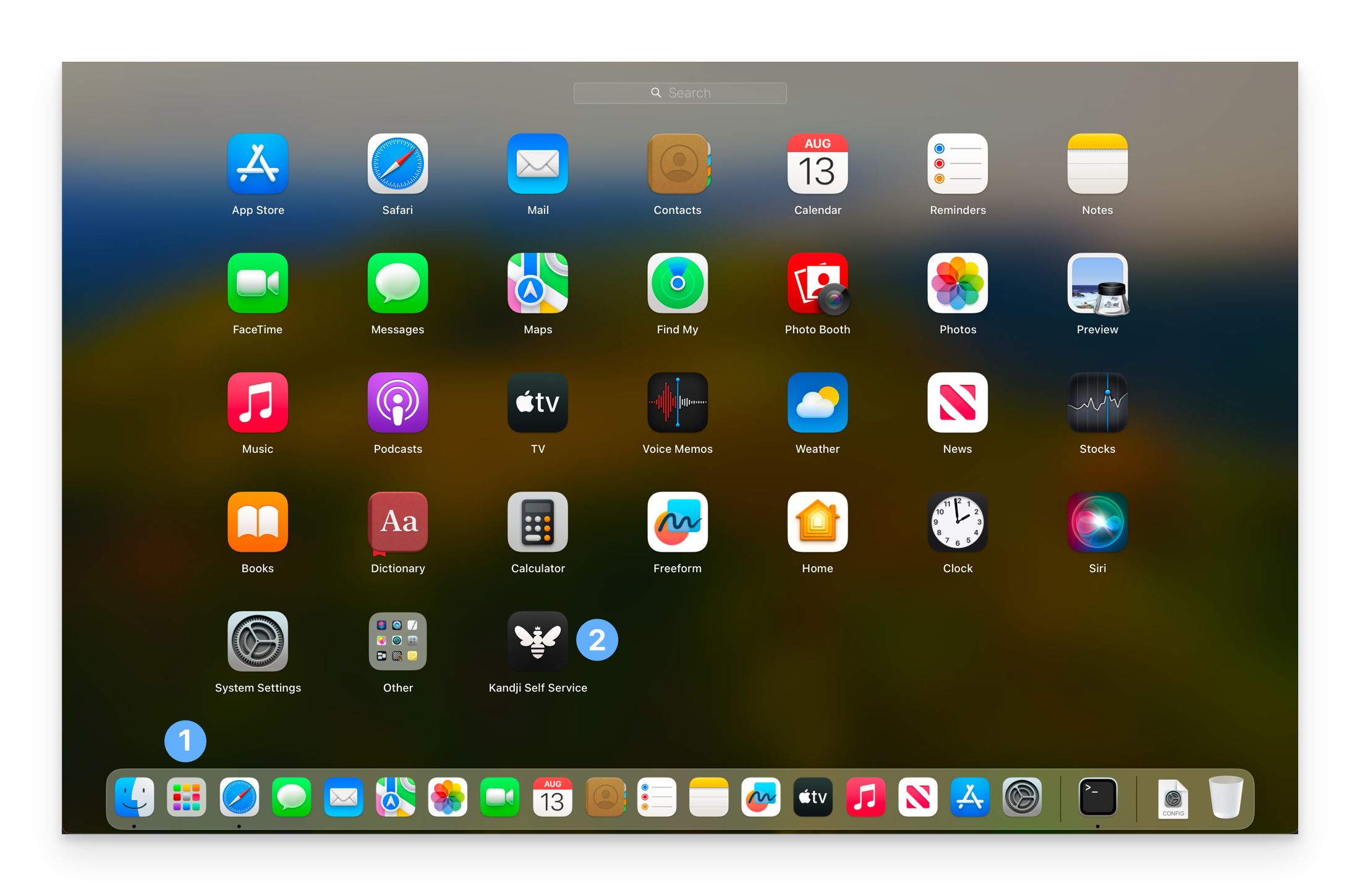
Launching Self Service from Finder
In the Dock, click Finder.
In the Finder window sidebar, click Applications to open the Applications folder.
Double-click Self Service.
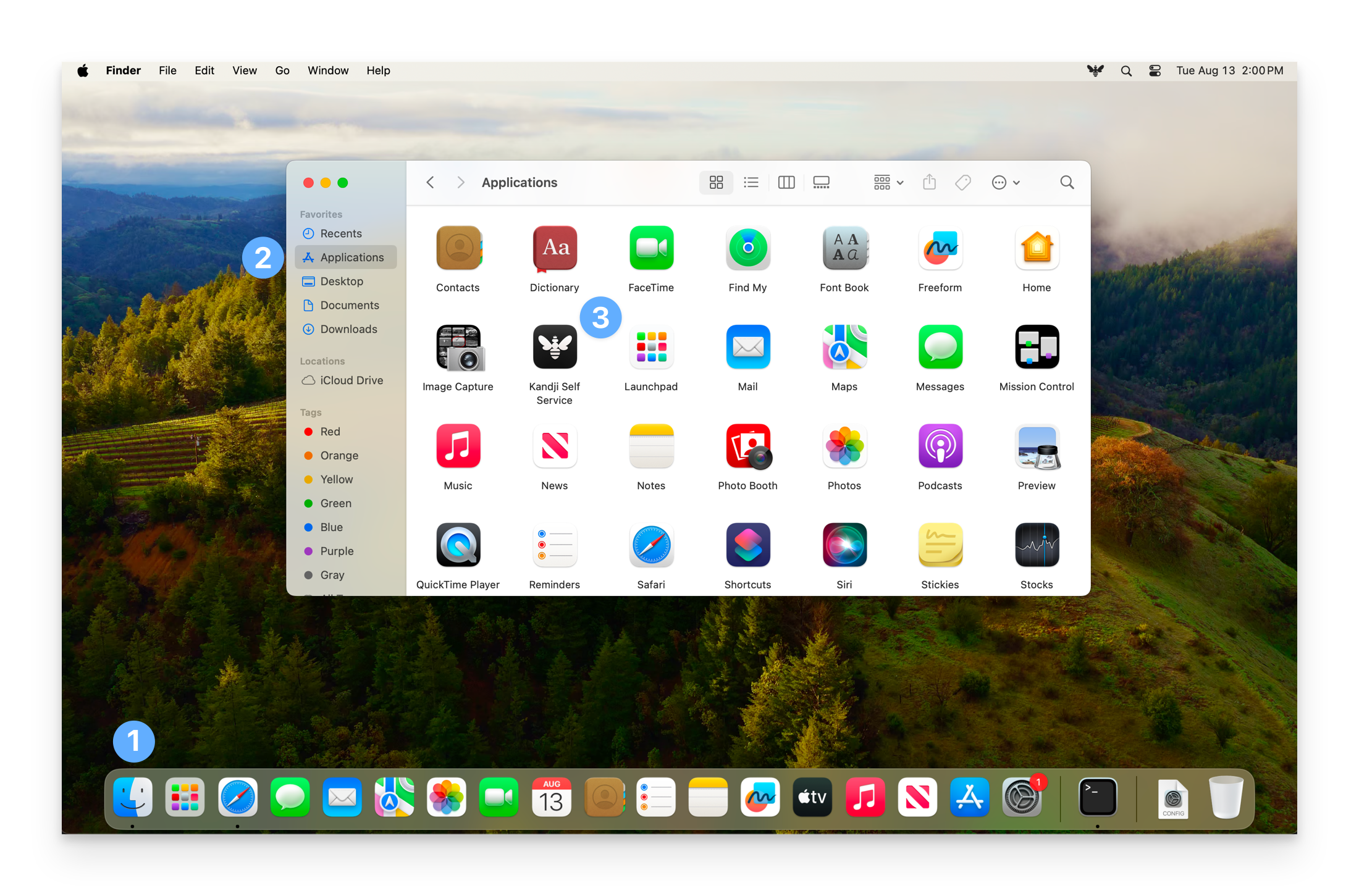
Launching Self Service from a URL
In a web browser, enter the following URL then press Return:
://open-app/self-serviceNavigating Self Service
To navigate within Self Service, use the navigation bar on the left side of the app window. The All category is always visible, and any additional categories will automatically appear based on the Library Items assigned to the device.
Search: Search Self Service for available items.
Library:
All: This category includes all items available to your device in Self Service.
Recommended: Items marked as recommended by your IT administrator are listed here, indicated by a star icon next to their name.
Bookmarks: Access links to essential work resources provided by your IT administrator.
Additional Categories: Depending on your organization's setup, you may see other categories tailored to specific needs.
Device Info: End users can now see key device information—such as OS version, power percentage, storage capacity, and even connected displays—on a single page.
Sync Button: The Sync button allows end users to easily initiate device check-ins when requested by their IT administrators.
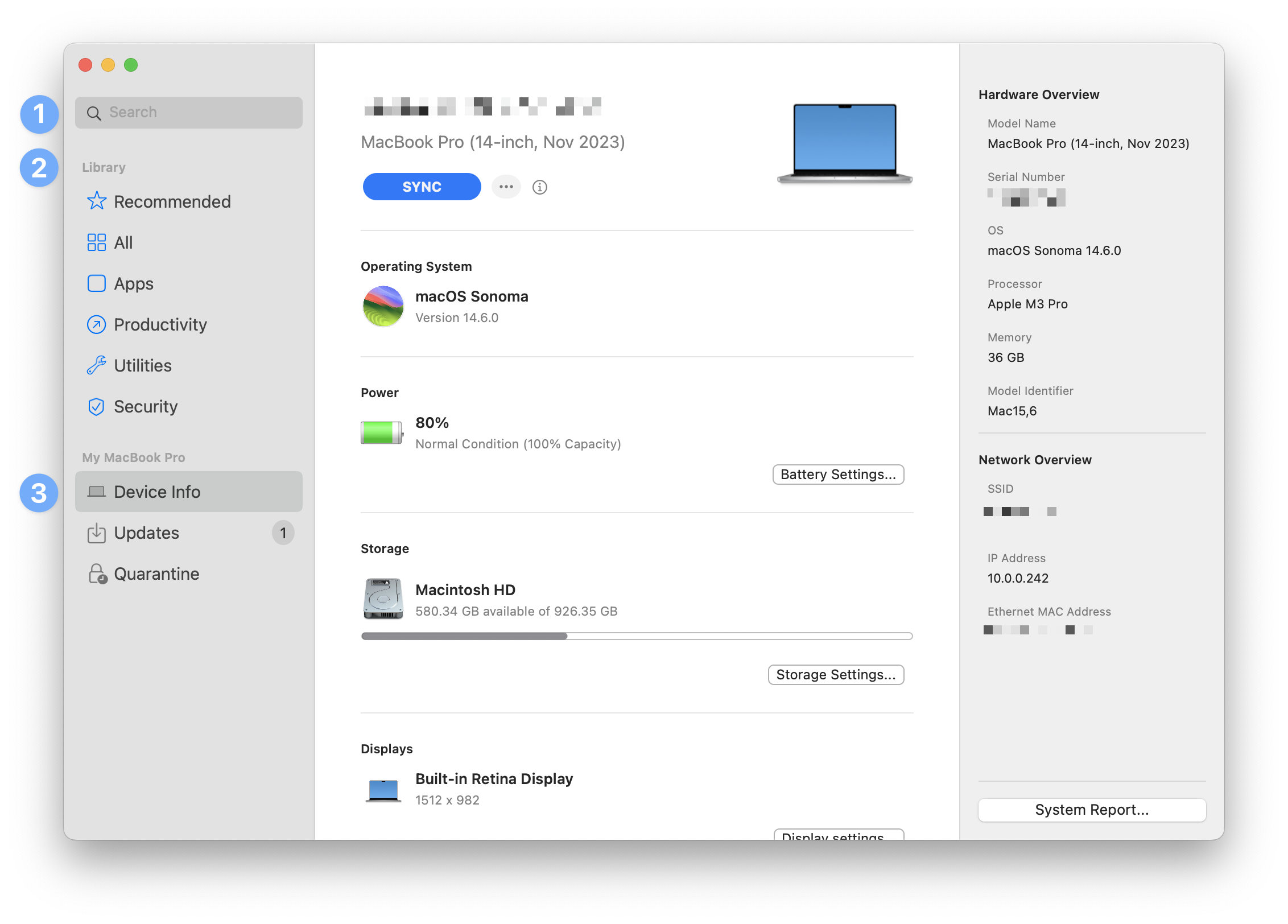
Updates: The Updates tab allows users to see their recently updated apps, as well as apps that are ready to update.
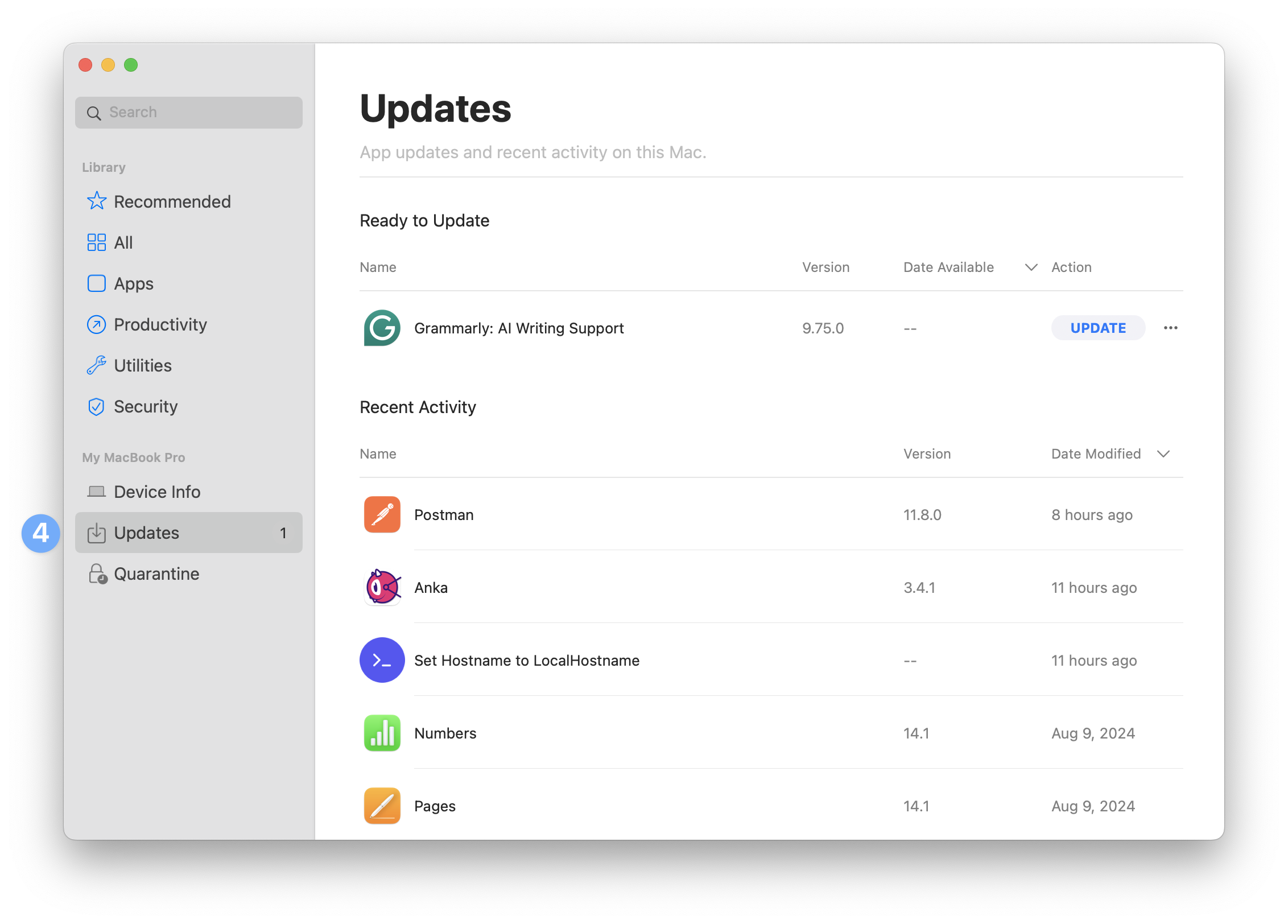
Installing Available Applications
Apps that are available for Self Service installation will display their app icon, app name, app description, and an install button. 
Clicking the Install button downloads and installs the app. After installing an app, the button changes to Open. After an app has been successfully installed, more options will become available.
To access the options available after installation, click on the ellipses next to the open button. From there, you will see:
Reinstall - Reinstall the app
Show in Finder - Open a Finder window with the app's location
Add to Dock - Add the app icon to the currently logged-in user's Dock
Support - Opens the app's support webpage
Show in App Store - For Apps and Books apps only, launch the app's page in the Mac App Store
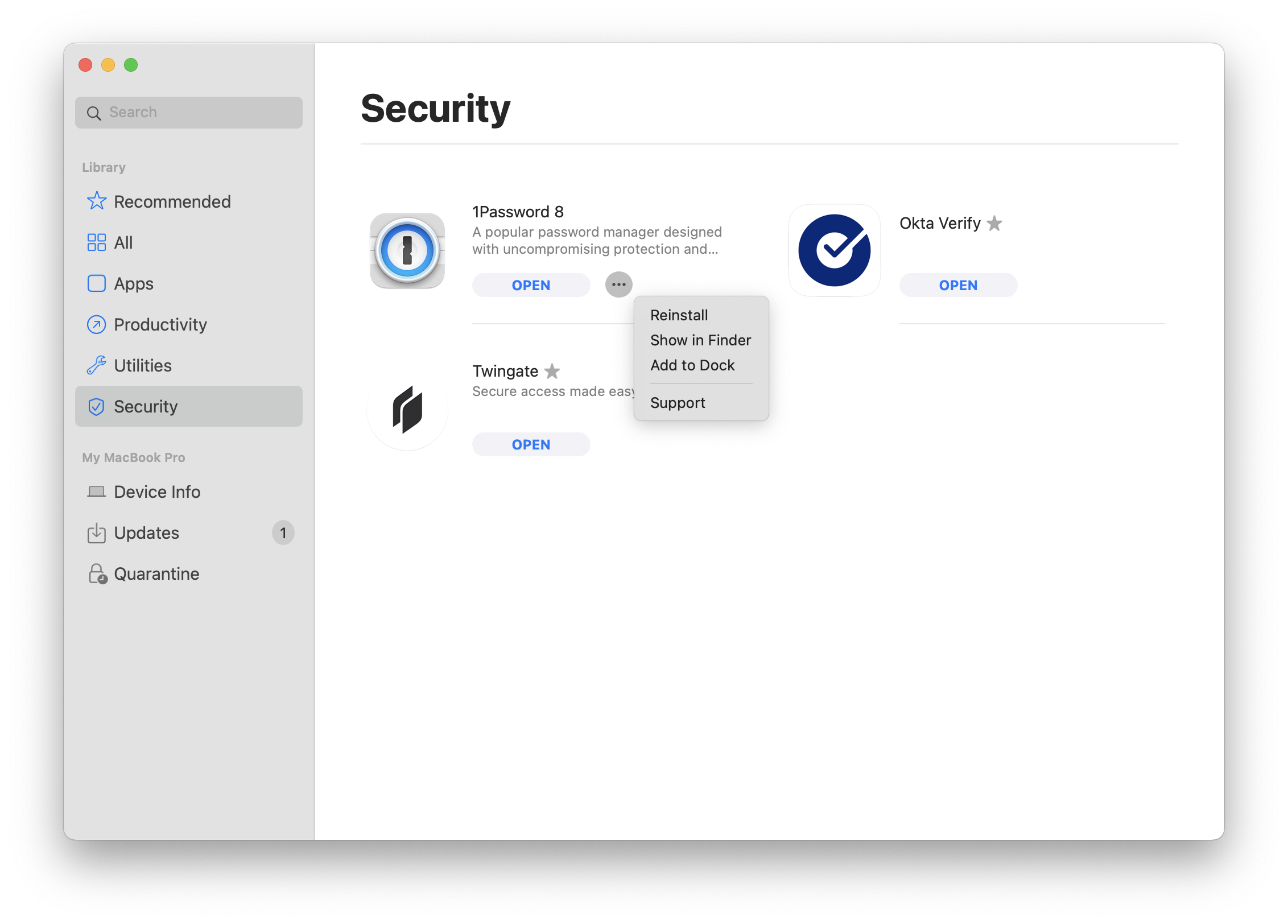
Clicking an app icon or app name will bring up details about the app itself, including a short description, long description, category, size, version, and an install or open button.
App icon
App name
Short description
Long description
Install button or Open button (after an app has been installed the Install button changes to the Open button)
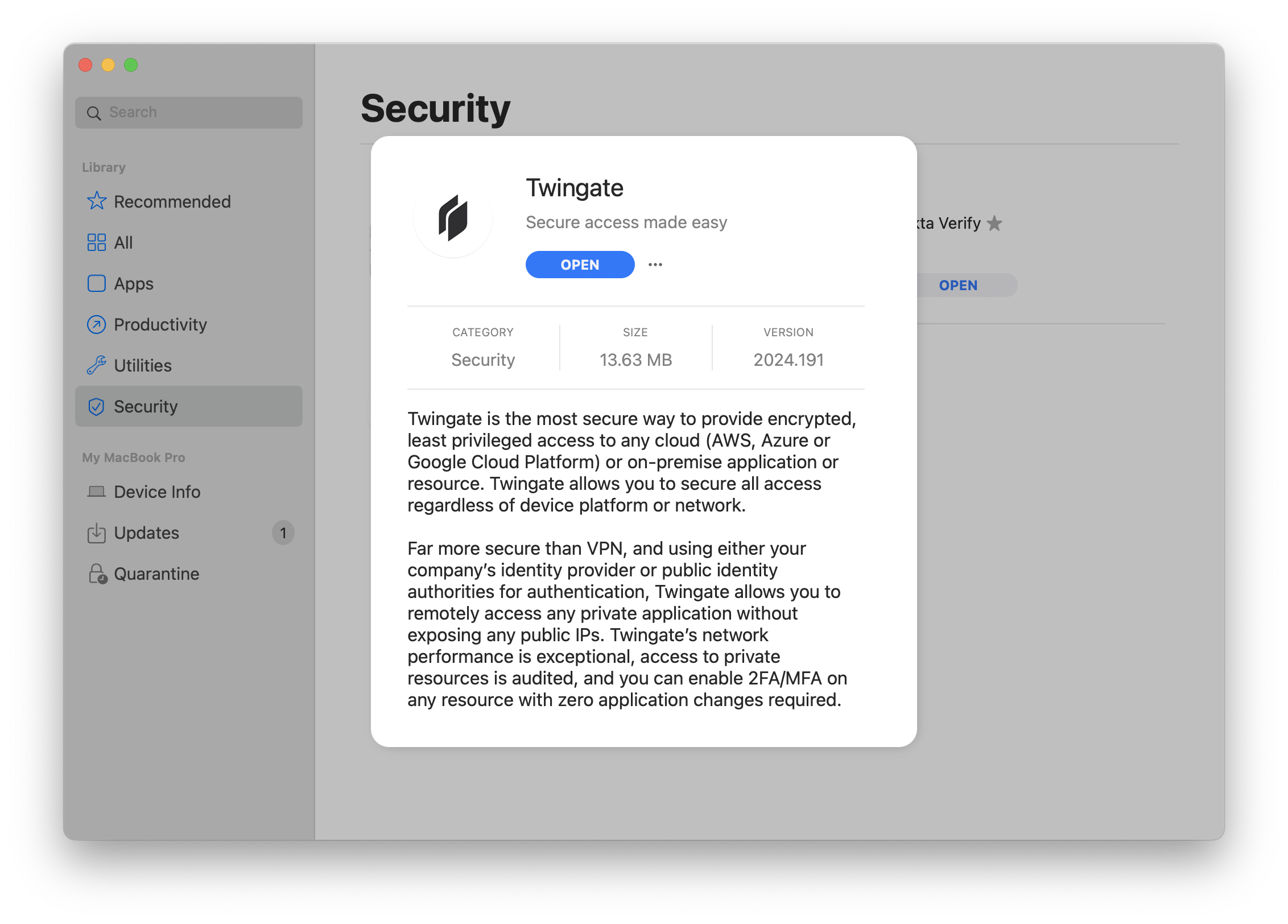
Deep-Linking Self Service Items
You can directly link to and share items in Self Service using deep links through the Share menu. To link to an item, use the following URL scheme:
kandji-self-service://library/items/<ID>If needed, you can share links to Categories by secondary-clicking on them and selecting Share.
Device Localization Support
When a user configures their macOS device to use one of the supported languages as its primary language, the Self Service app displays localized text for non-customizable strings. No admin configuration is required to enable this capability.
The following languages are supported:
Chinese (Simplified)
French / French (Canada)
German
Italian
Japanese
Portuguese
Portuguese (Brazil)
Spanish
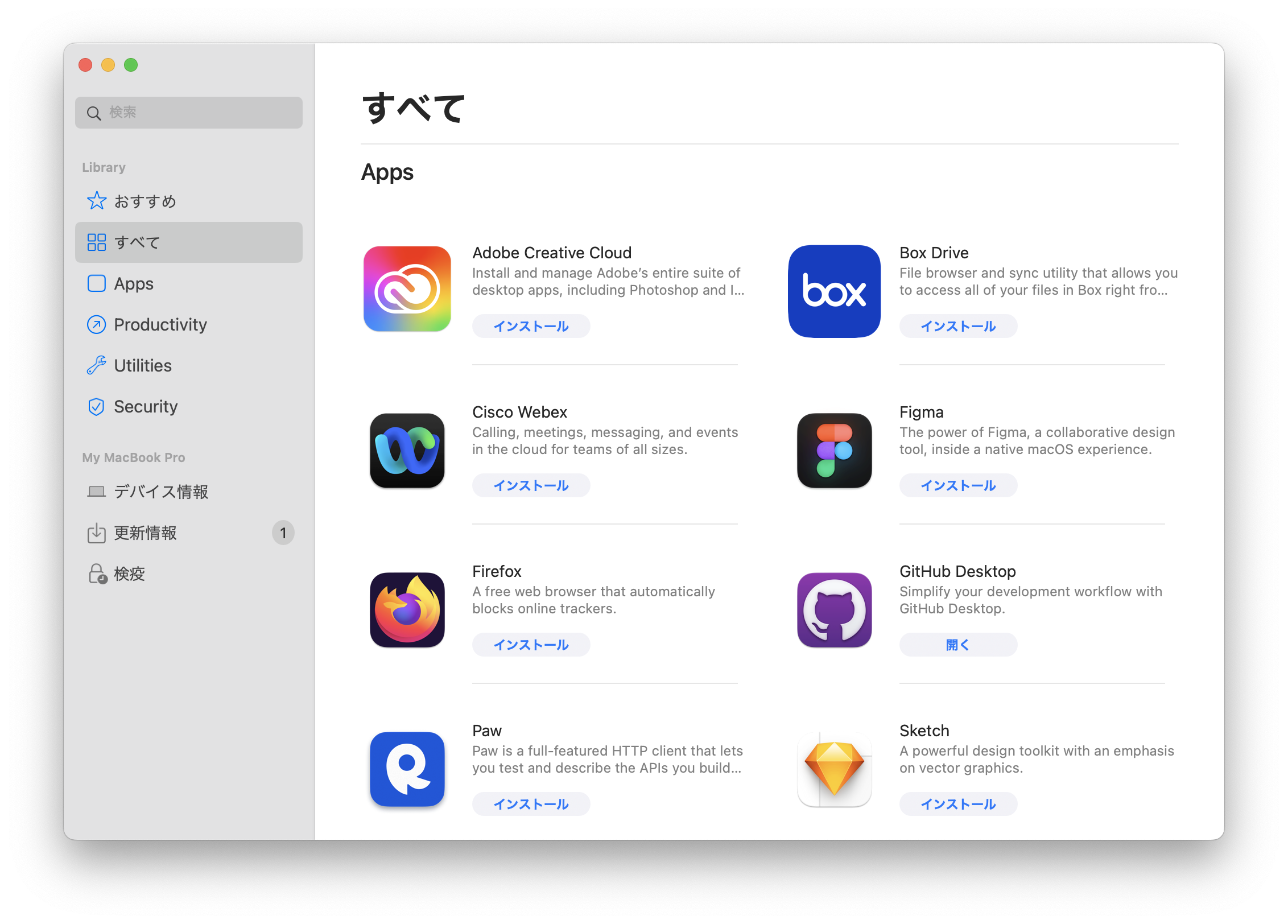
Show or Hide the Kandji Menu
With Kandji Self Service, users can choose to show or hide the Kandji Menu.
To show the Kandji Menu:
Open Self Service.
In the menu bar, select the Help menu.
Click Show Kandji Menu...
To hide the Kandji Menu:
In the menu bar, click the Kandji bee.
Click the settings gear.
Select Hide Kandji.