The Home Screen Layout Library Item allows you to determine the placement of apps on the iPad and iPhone devices in your fleet. When combined with the Wallpaper and Restrictions Library Items, you can create a consistent experience for your users. This is particularly useful for shared devices.
This Library Item requires supervision.
Add a Home Screen Layout Library Item
To add this Library Item to your Kandji Library, follow the steps outlined in the Library Overview article.
Set a title for this Library Item.
Select the device families you want the Library Item to apply to.
Select the desired Blueprints.
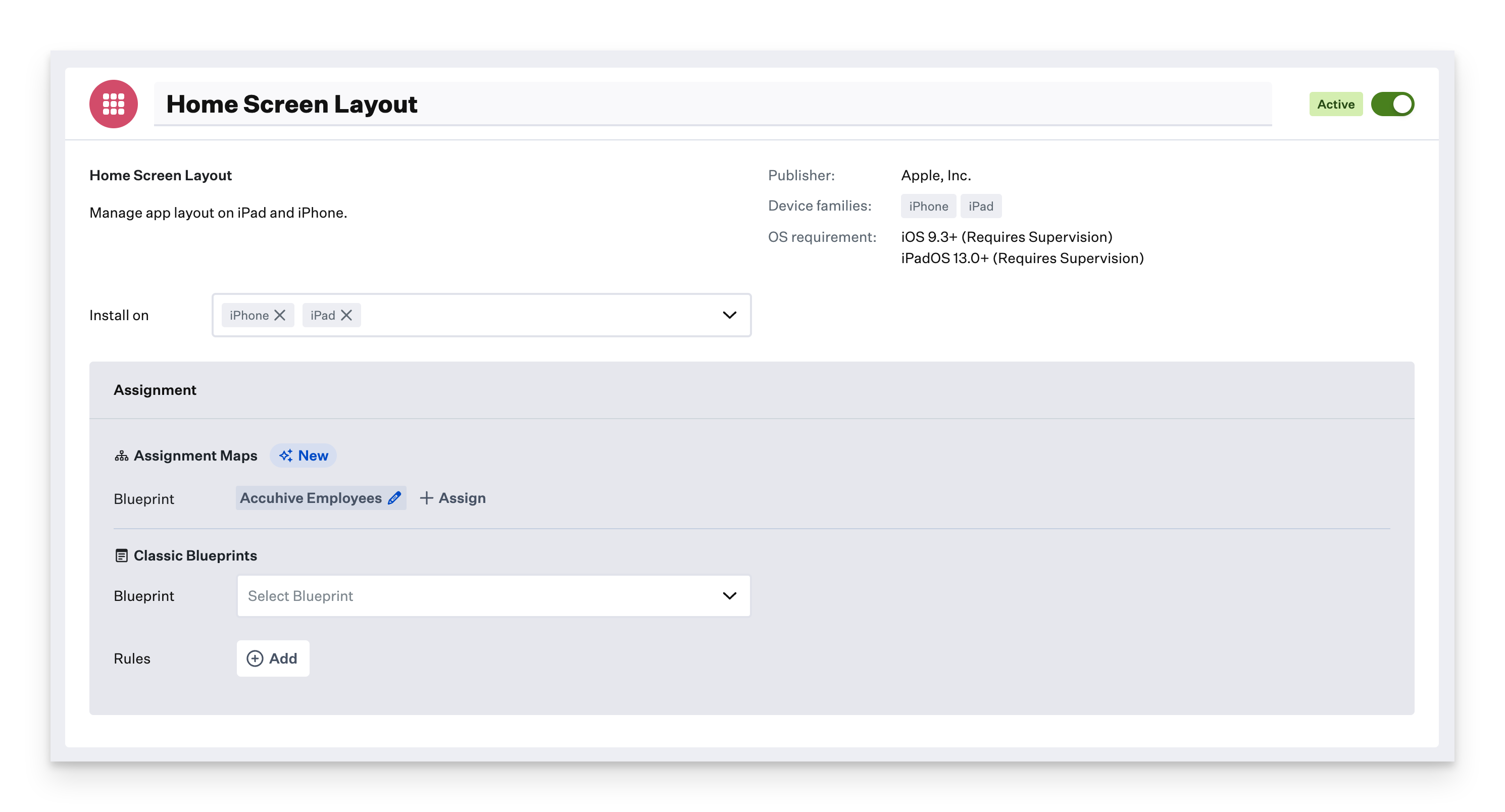
Customize the Home Screen Layout Library Item
Turn on customization for iPad or iPhone by toggling the radio buttons on the right side.
The list of the apps on the left is populated from your Library, and contains your App Store Apps (the ones that are synced from Apps and Books in Apple Business Manager) and a list of Apple pre-installed System apps (like Mail, Calendar and Settings).
If desired, you can filter by Blueprint and Library Item type to help you create a layout that matches the apps scoped to your devices.
Drag apps from the list on the left over to the device page on the right. You can select multiple apps at a time by clicking on them, then dragging your selection over.
Add as many of your apps as will fit. An iPad can have 30 apps per page, arranged in a 5x6 grid (or 6x5 in landscape). An iPhone has a 4x6 grid, for a total of 24 apps.
You can add apps to the Dock by dragging them to the Dock portion of the home screen layout at the bottom. A maximum of 4 apps can be added to the iPhone Dock, and 12 can be added to the iPad Dock.
You can add new pages and manage up to 11 pages. Devices do not allow empty pages, so you can only add a new page after you have added at least one app to the current page.
On iPad, you can toggle the control at the upper-right to switch between portrait and landscape device orientation. The apps will flow to match the view.
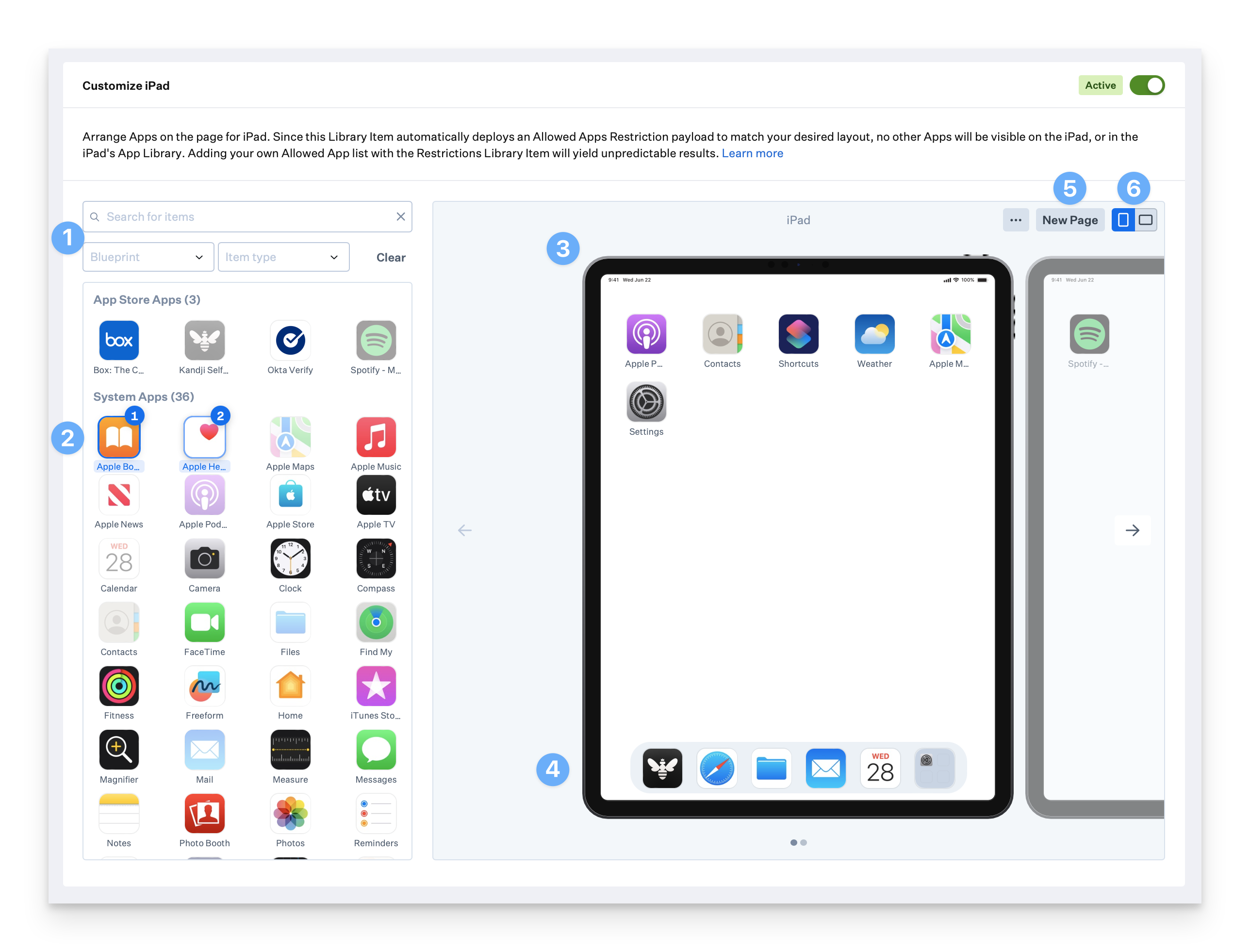
You can add folders to your layout if desired. To do so, begin by selecting the items you want to add to the folder.
Click on the Actions button in the upper-right corner of the Preview.
Select "Create Folder".
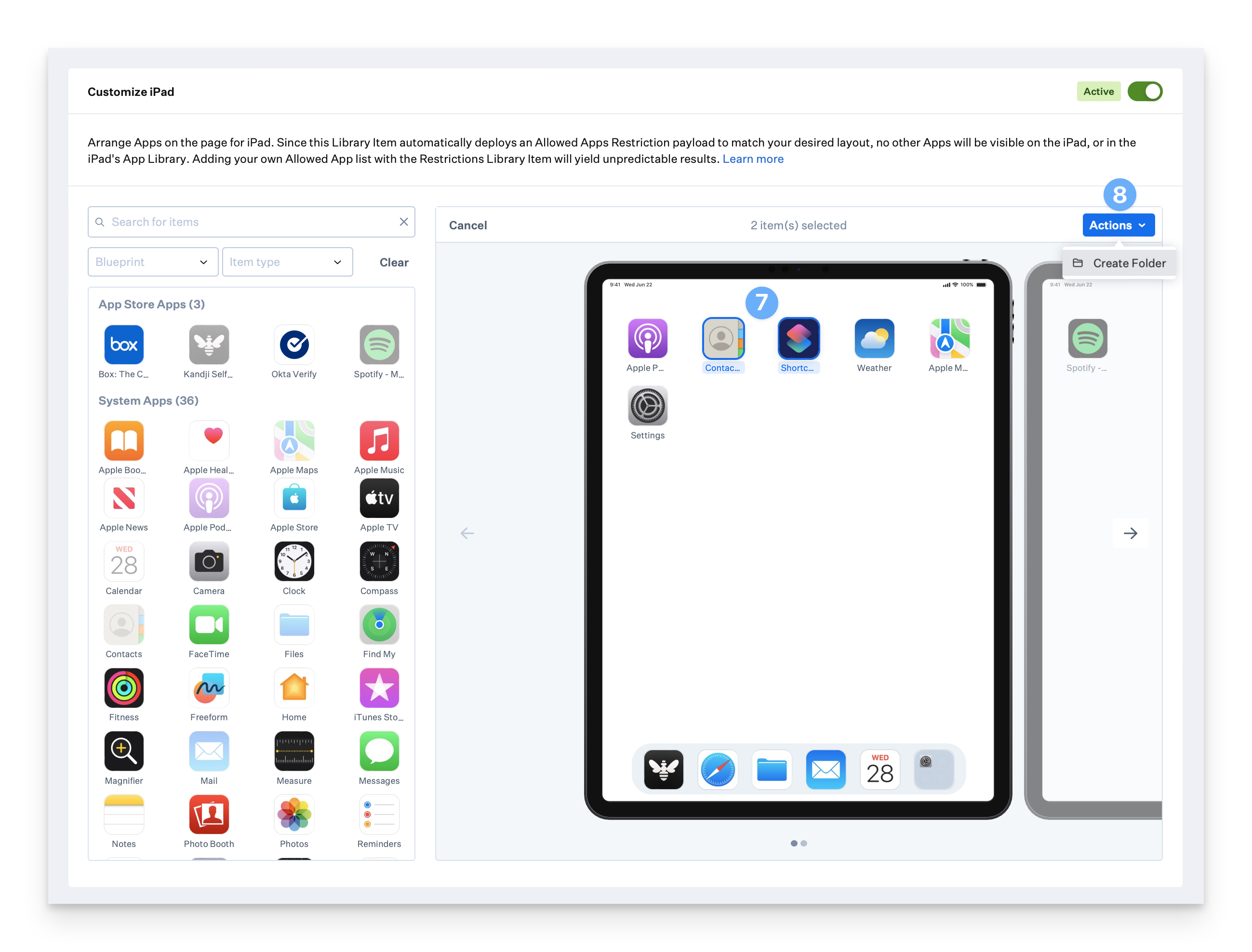
Name the folder as desired.
Close out of the Folder modal.
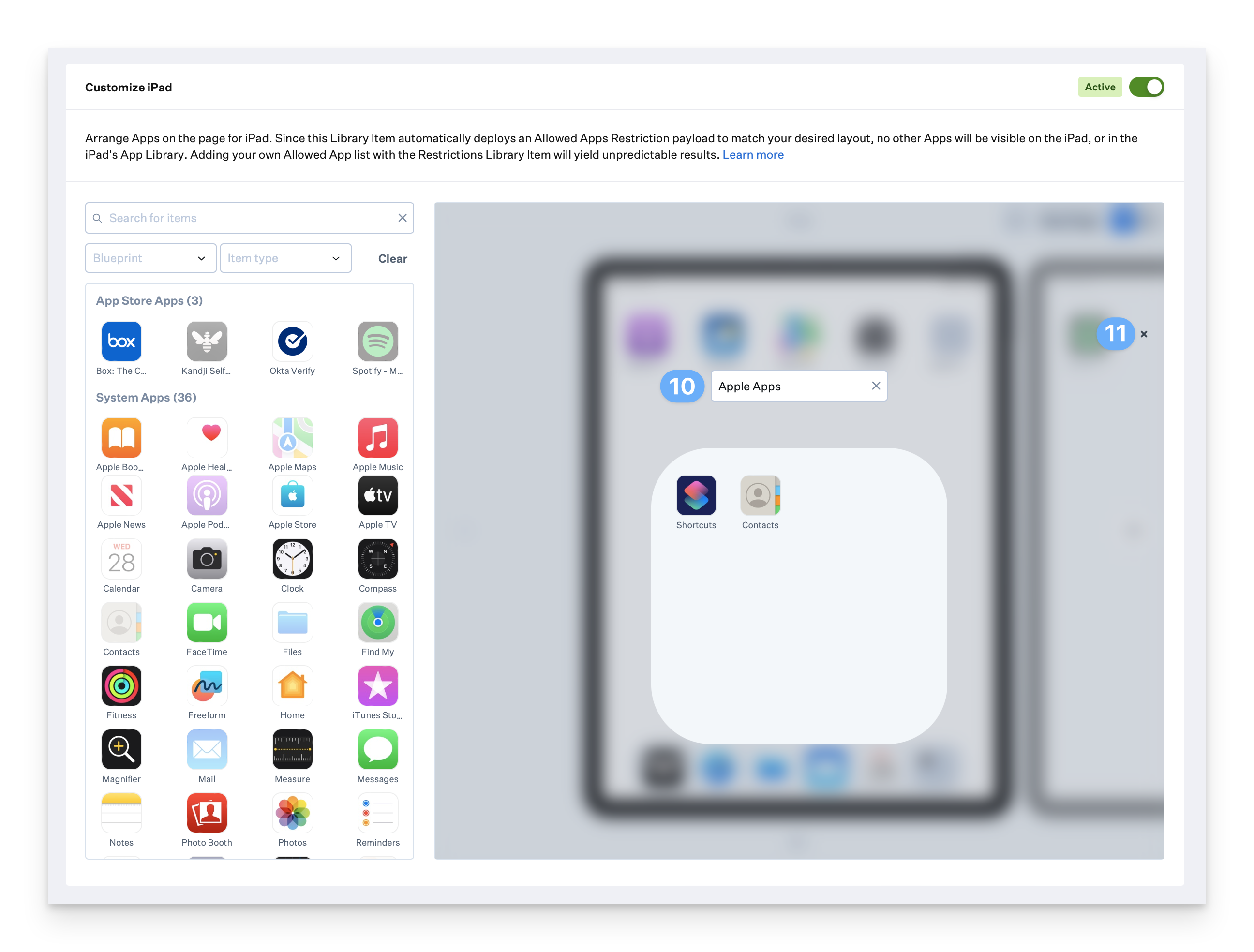
Accessibility
You can use the following keyboard shortcuts while building your Home Screen Layout Library Item:
Upon selecting an app, pressing the Enter or Space key will initiate the drag-and-drop process.
The arrow keys can be used to drag the app around the Preview.
Pressing Enter or Space again will drop the app at the desired location.
Clicking on multiple apps or using Tab and Shift + Tab to navigate to next/previous apps, followed by pressing S or Shift + Enter or Shift + Space, will add the app to the selection.
Other Considerations
If using a Classic Blueprint, only one Home Screen Layout Library Item can be added.
To match the on-device experience, some apps and folders will appear in the Preview and cannot be removed.
On iPad, the App Library is added to the Dock on the Preview. It cannot be removed or moved anywhere else.
On iPhone, the Phone app is added to the home screen on the Preview. It can be moved to another location, but cannot be removed.
On both iPad and iPhone, the Settings app is added to the Preview. It can be moved to another location, but cannot be removed.
In order to ensure the on-device layout matches what you defined, this Library Item automatically deploys an Allowed Apps Restriction payload that contains the apps in the layout you selected, hiding any other apps that may be present or installed on the device in the future. Both the com.apple.webapp and com.apple.sidecar bundle IDs are automatically deployed in this payload to ensure any webclips included in your Home Screen Layout configuration are visible and that Apple SideCar and Continuity features remain functional. In addition, the com.apple.CoreCDPUI.localSecretPrompt bundle ID is deployed to ensure users can login to their Google or iCloud accounts.
You should not deploy a separate Allowed Apps List with the Restrictions Library Item. They will conflict, and although the device attempts to resolve these conflicts, this will still lead to a layout you do not expect.
Once the Library is saved, devices will receive the payload shortly. You will notice the device’s layout changing quickly, hiding all apps that were not in the layout you defined.
App Store Apps that are downloading or installing will be visible temporarily. The same goes for System Apps that automatically download after a device is erased and reset, like Books, Notes and others: once installed they are promptly hidden.
Apple’s Settings app cannot be hidden with any MDM payload, per Apple platform restrictions. It remains visible on all devices to ensure that users that need them can configure Accessibility settings. Similarly, on iPhone the Phone app will remain accessible no matter what, to ensure anyone with the device can call emergency services.
For more details about the Home screen layout payload, see Apple's documentation.