What is Liftoff?
Liftoff is a feature designed to streamline and enhance the initial setup experience for Mac computers. It automates the configuration process, ensuring that freshly enrolled Mac computers are transformed into enterprise-ready devices with all necessary apps, settings, and security controls in place before the user starts using them.
How Liftoff Works
Liftoff does not change how a Mac computer's initial agent check-in works after enrollment. It displays information about the check-in that would typically be visible only via the Kandji web app or the Command Line Utility, giving users visibility into what is being set up on their Mac. Liftoff shows the following Library Item types:
Custom Scripts
Custom Printers
Custom Apps
Auto Apps
Configuring Liftoff
Custom Apps or Custom Scripts that wait on user input can potentially be blocked from view and cause Liftoff to hang until the agent check-in times out.
You can create a new Liftoff Library Item by selecting it from the Add Library Item page (Library > Add New). Like Automated Device Enrollment, you can only have a single Liftoff Library Item per Blueprint.
Give your Liftoff configuration a Name.
Assign the Liftoff configuration to your desired Blueprint.
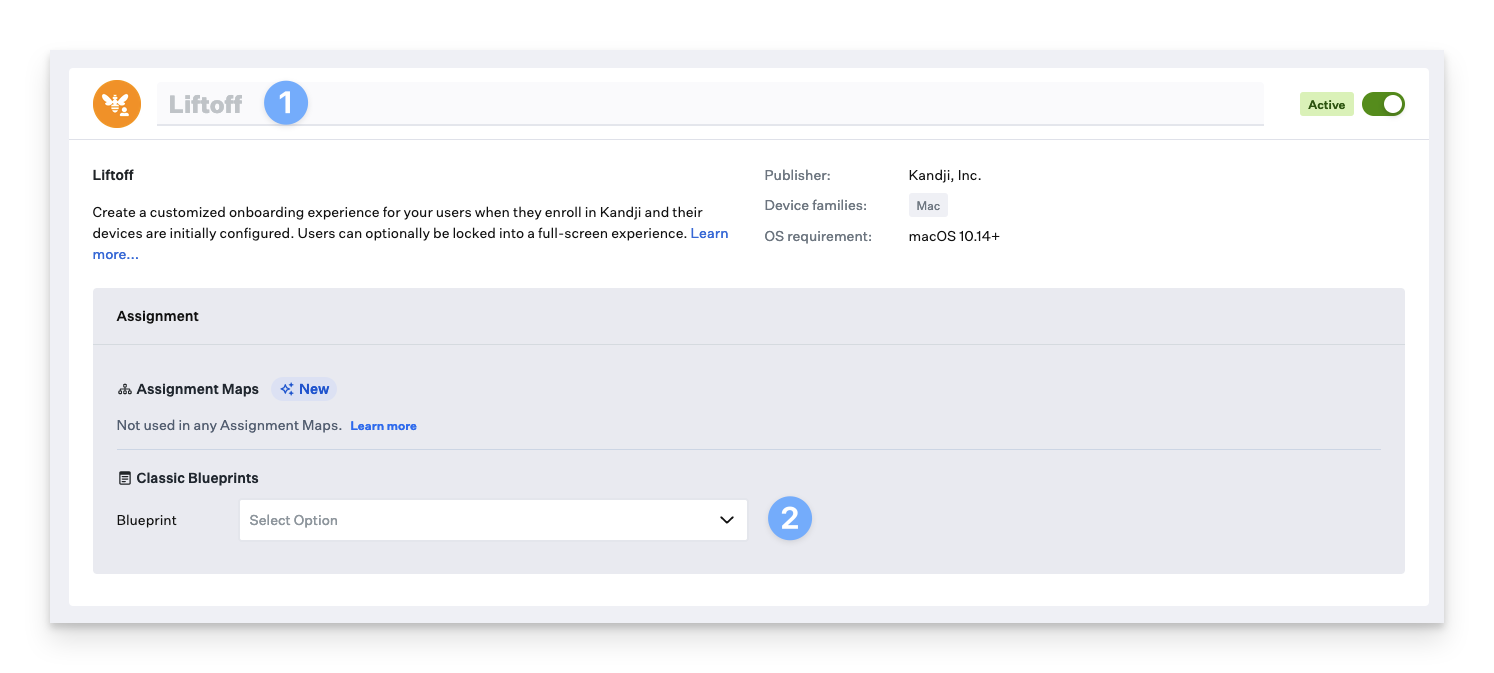
Select your Enrollment trigger; the available options include:
All enrollments: Liftoff will be presented regardless of enrollment type.
Automated Device Enrollment only: Liftoff will only be presented to devices enrolled via Automated Device Enrollment.
Manual enrollment only: Liftoff will only be presented to devices enrolled via Manual device enrollment.[figure]
Upload a Logo—a graphic that will appear in the upper-left corner of Liftoff. This is optional. The default image is for light mode.
If you also wish to include an icon for dark mode, select Add Dark mode logo after uploading your light mode logo. This icon will be used instead of the main logo when the user enables Dark Mode.
Select a Display mode. We recommend using Window mode for initial testing for easy troubleshooting. Your display mode options are:
Full screen: Liftoff will be presented in Full screen mode and will prevent the use of the Mac until the initial agent check-in is completed. You can use the exit password to exit Liftoff early.
Window: Liftoff will be presented in windowed mode. This will not prevent the use of the Mac, but Liftoff will be locked to the forefront. You can use the exit password to exit Liftoff early.
An Exit password is automatically generated. Learn how to use the exit password above.
Clicking Generate new password and clicking Save will replace the existing exit password. A replaced exit password is not logged.
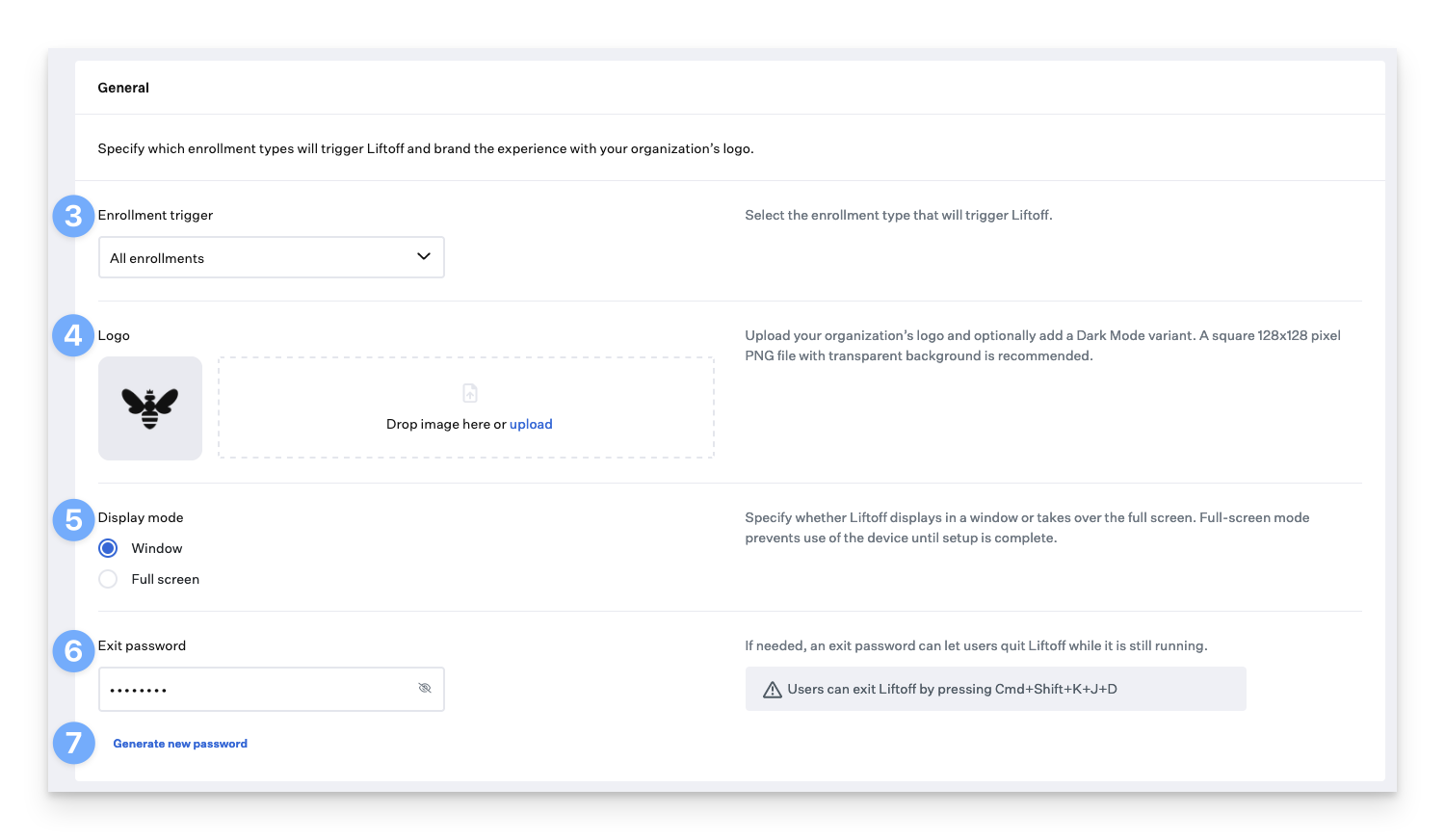
Customize the Install screen header and subheader; see the Customize the Install Screen section below.
Switch between Light Mode and Dark Mode previews.
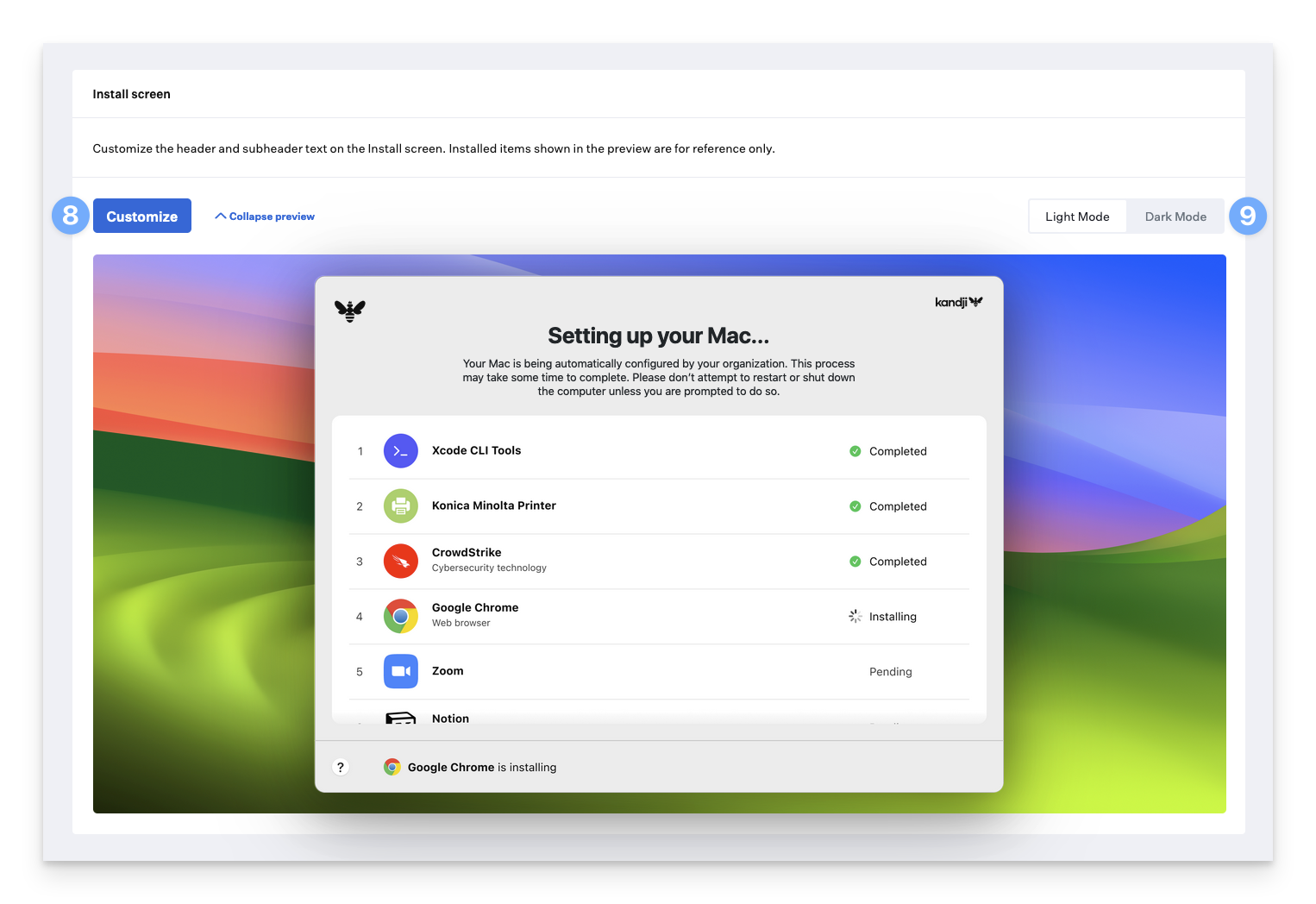
Customize the Help screen header and body; see the Customize the Help Screen section below.
Switch between Light Mode and Dark Mode previews.
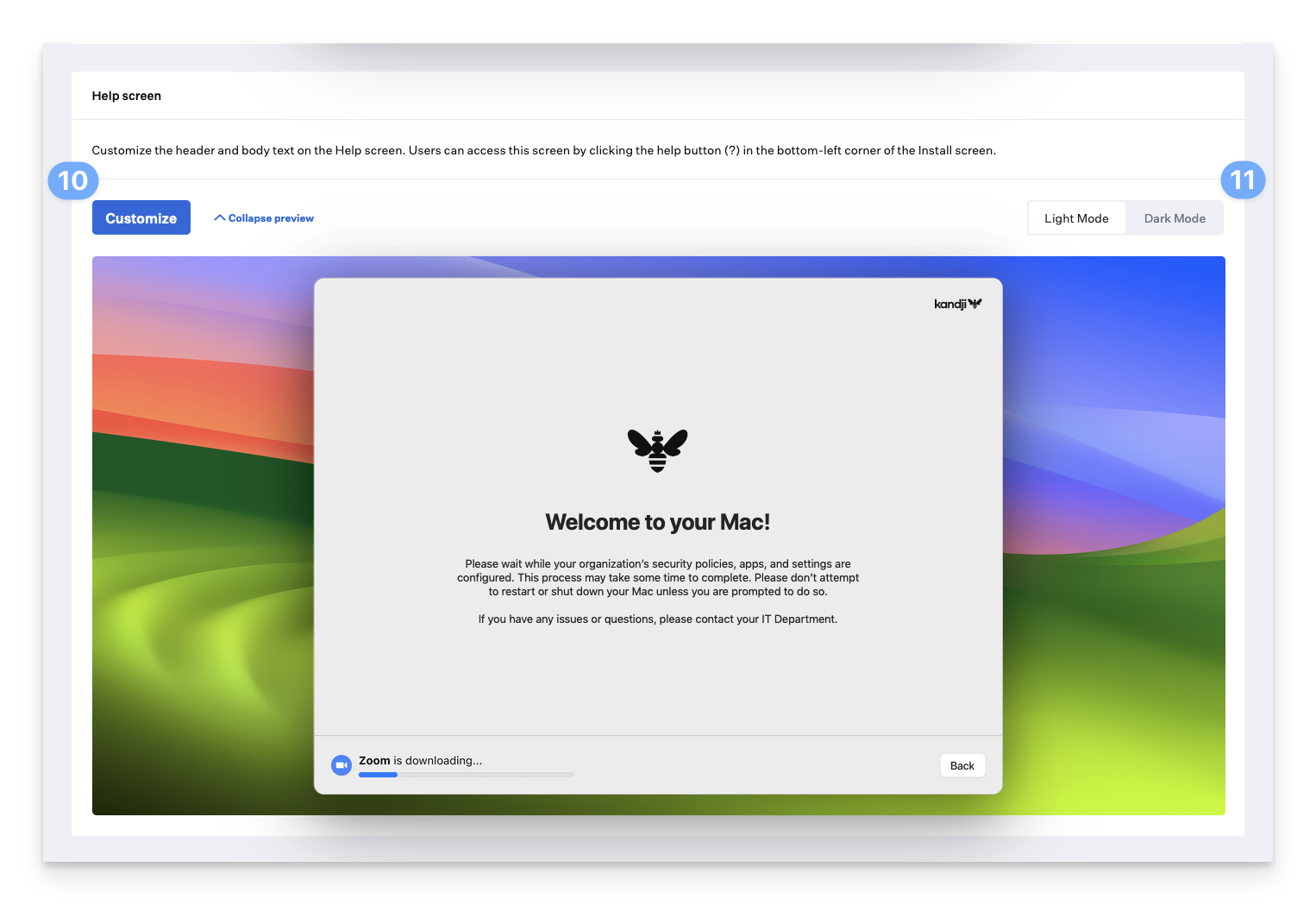
You can optionally turn off the Complete screen. If the Complete screen is not enabled, Liftoff will exit after completion.
Customize the Complete screen header, subheader, and cards. See the Customize the Complete Screen section below.
Switch between Light Mode and Dark Mode previews.
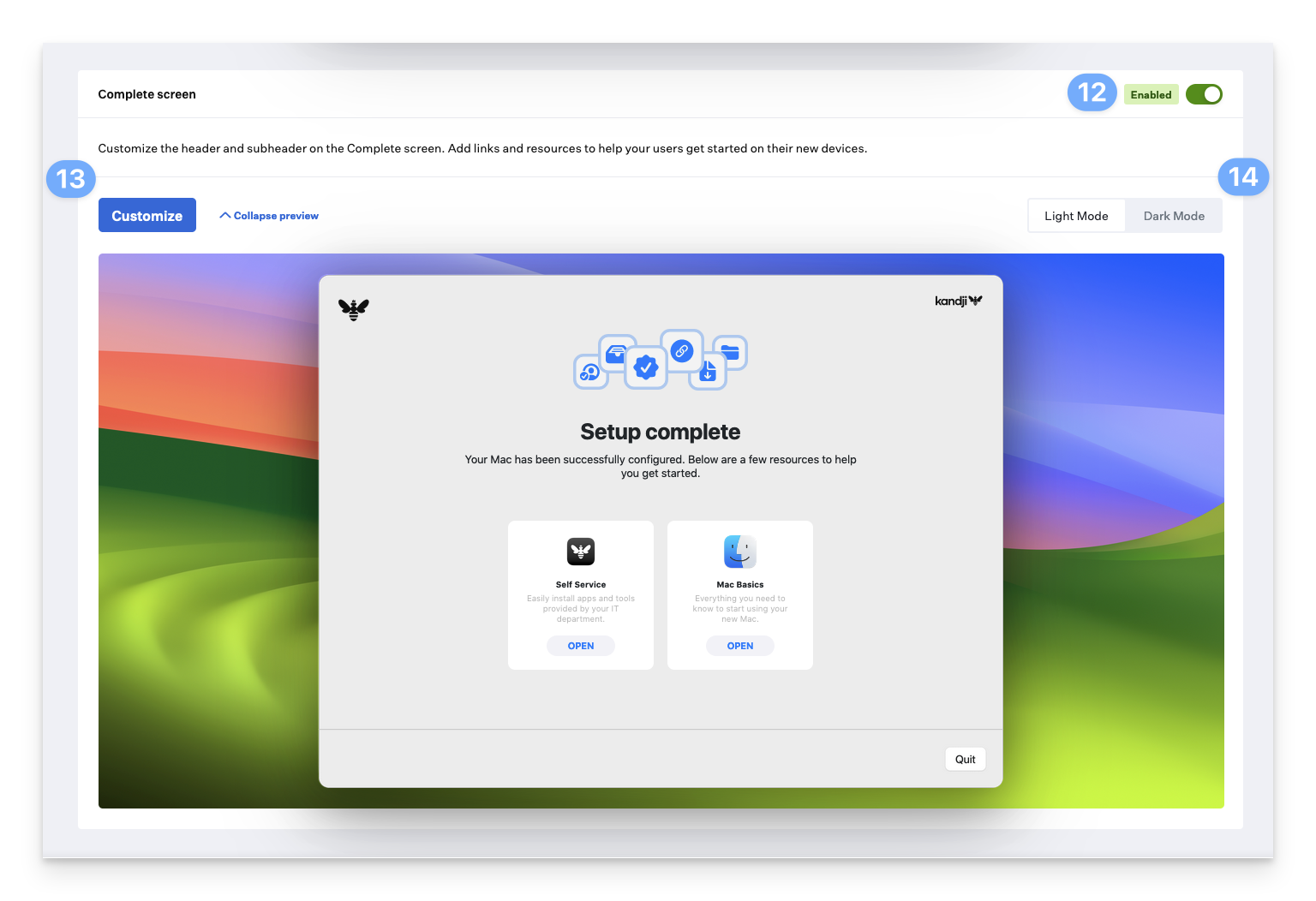
Click Save when you are satisfied with your Liftoff configuration.
Customizing Liftoff
Customize the Install Screen
The Install screen's header and subheader can be customized. As you update the text on the right side of the window, the preview on the left is automatically updated to provide a preview of how it will be displayed for your users.
Specify a Header for the Install screen.
Specify a Subheader for the Install screen.
You can restore the default text provided by clicking Restore defaults.
Click Done when you are finished with your customizations. The preview in the web app will update, reflecting your changes.
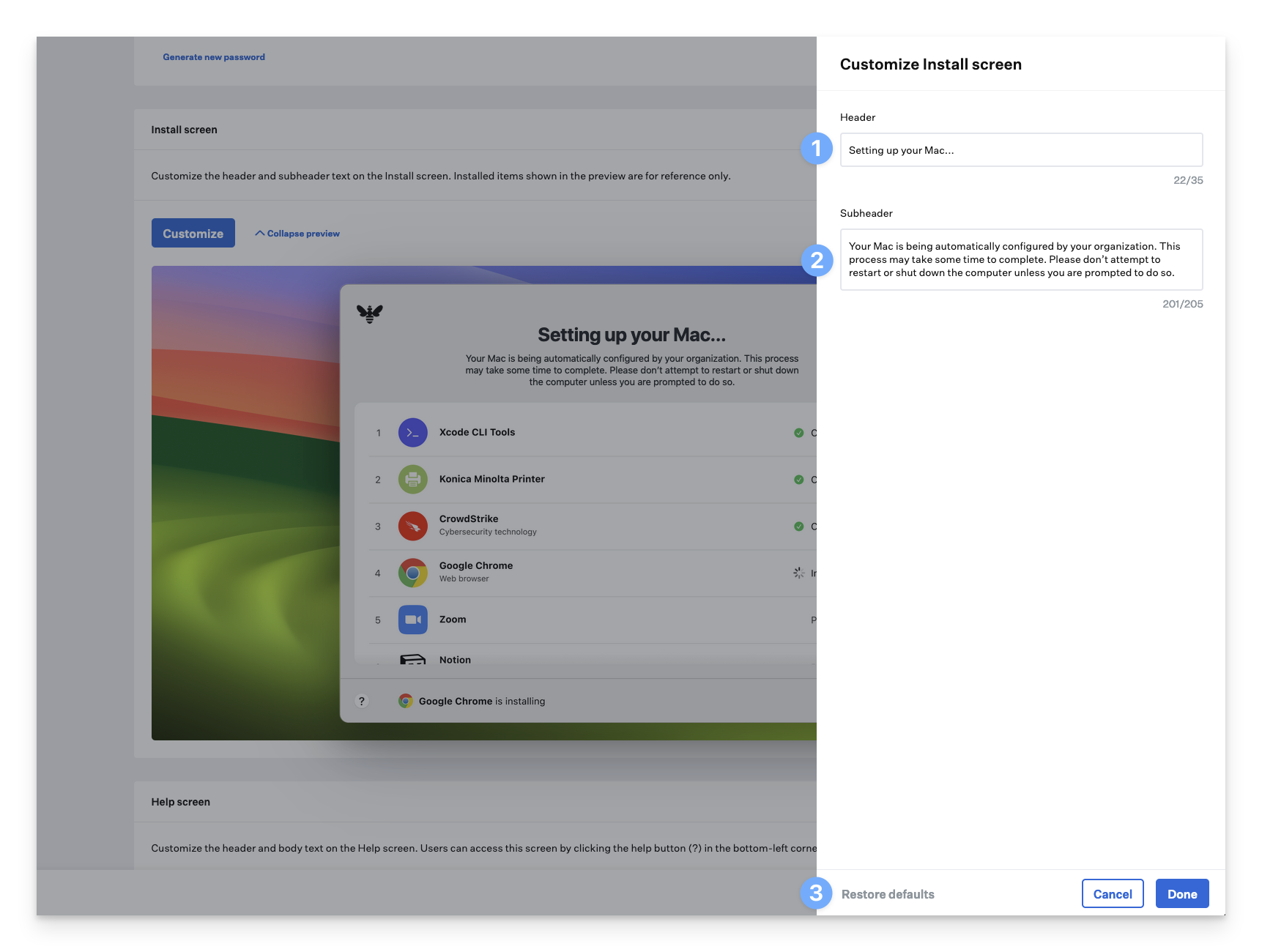
Customize the Help Screen
The Help screen's header and subheader can be customized. Note that as you update the text on the right side of the window, the preview on the left is automatically updated to provide a preview of how it will be displayed for your users.
Specify a Header for the Help screen.
Specify a Body for the Help screen.
You can restore the default text provided by clicking Restore defaults.
Click Done when you are finished with your customizations. The preview in the web app will update, reflecting your changes.
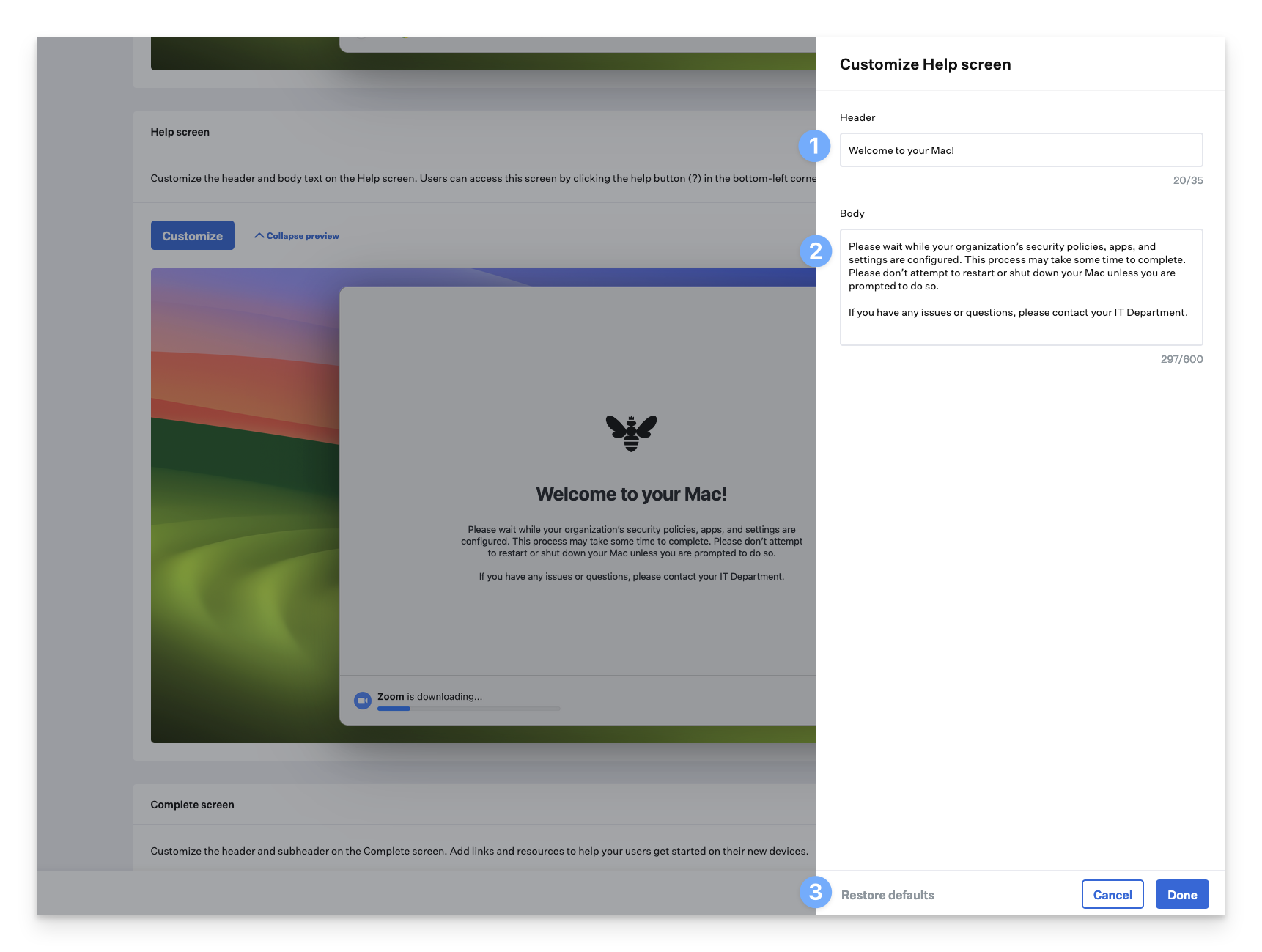
Customize the Complete Screen
The Complete screen's header and subheader can be customized. Note that as you update the text on the right side of the window, the preview on the left is automatically updated to provide a preview of how it will be displayed for your users.
Specify a Header for the Complete screen.
Specify a Subheader for the Complete screen.
Click and drag the drag-and-drop icon to reorganize the links. Click the trash icon to delete a link.
Click Add link to add an additional link; you can have a maximum of four.
Upload a custom icon for your link.
Specify a Title for the link (required).
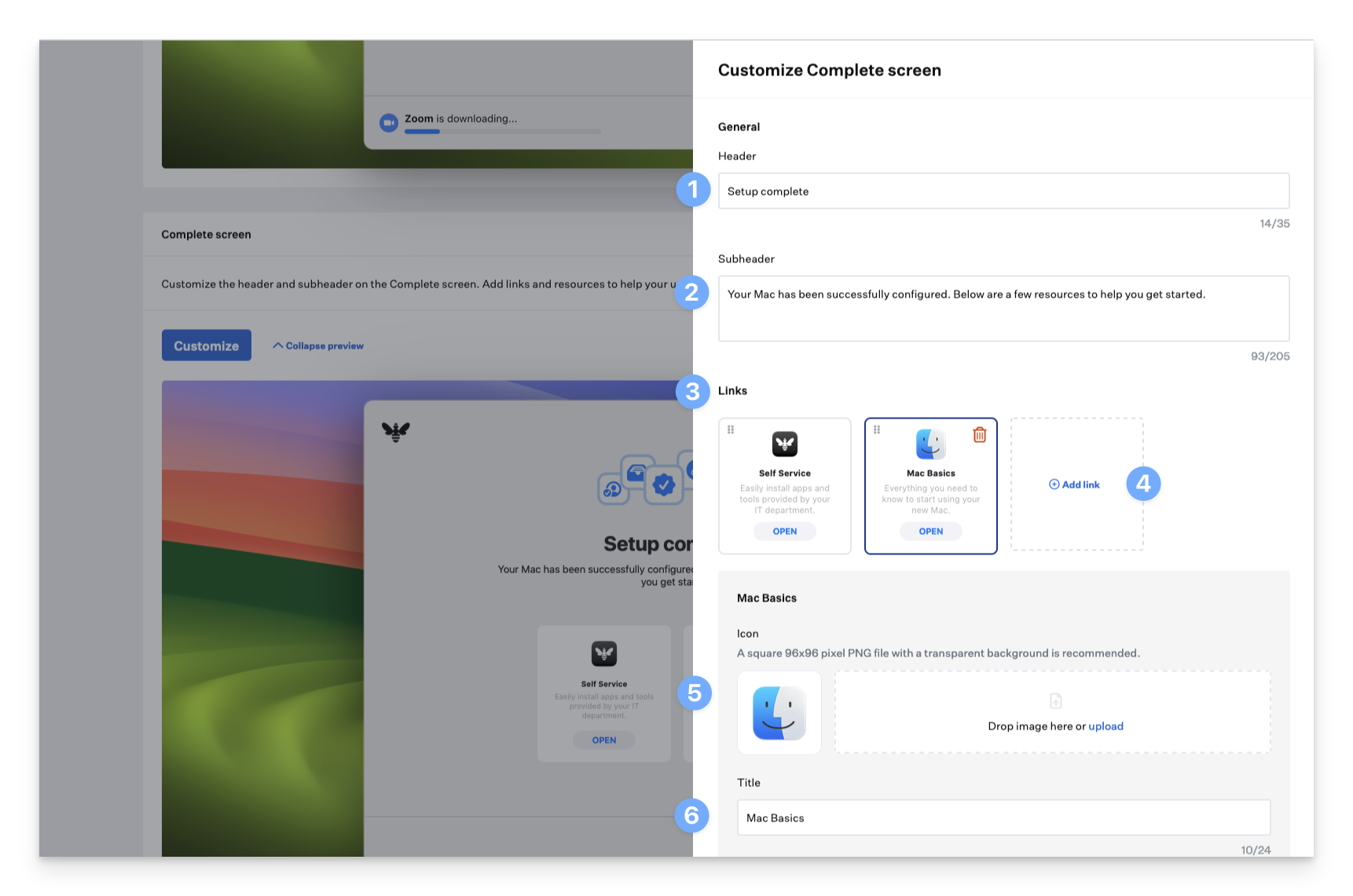
Specify a Subtitle for the link (required).
Specify the Button text for the link (required).
Specify a Button URL for the link, which will be launched when the user clicks the button (required). Button URLs support the following URL schemes:
http:// or https://
Opens in the default browser, which is Safari unless the user has selected a different one.
mailto://
Opens in the default mail app, which is Mail unless the user has selected a different one.
On iOS and iPadOS, if the user hasn't yet configured a mail account, tapping a mailto:// bookmark results in an error.
file:// (only supported on macOS) For more information about file paths in macOS, please refer to Apple's documentation.
Opens a file from a specified path.
Using three consecutive slashes, such as file:///path/to/file when defining file paths is recommended.
If you need to restore the provided defaults, click Restore defaults.
Click Done when you are done with your customizations.
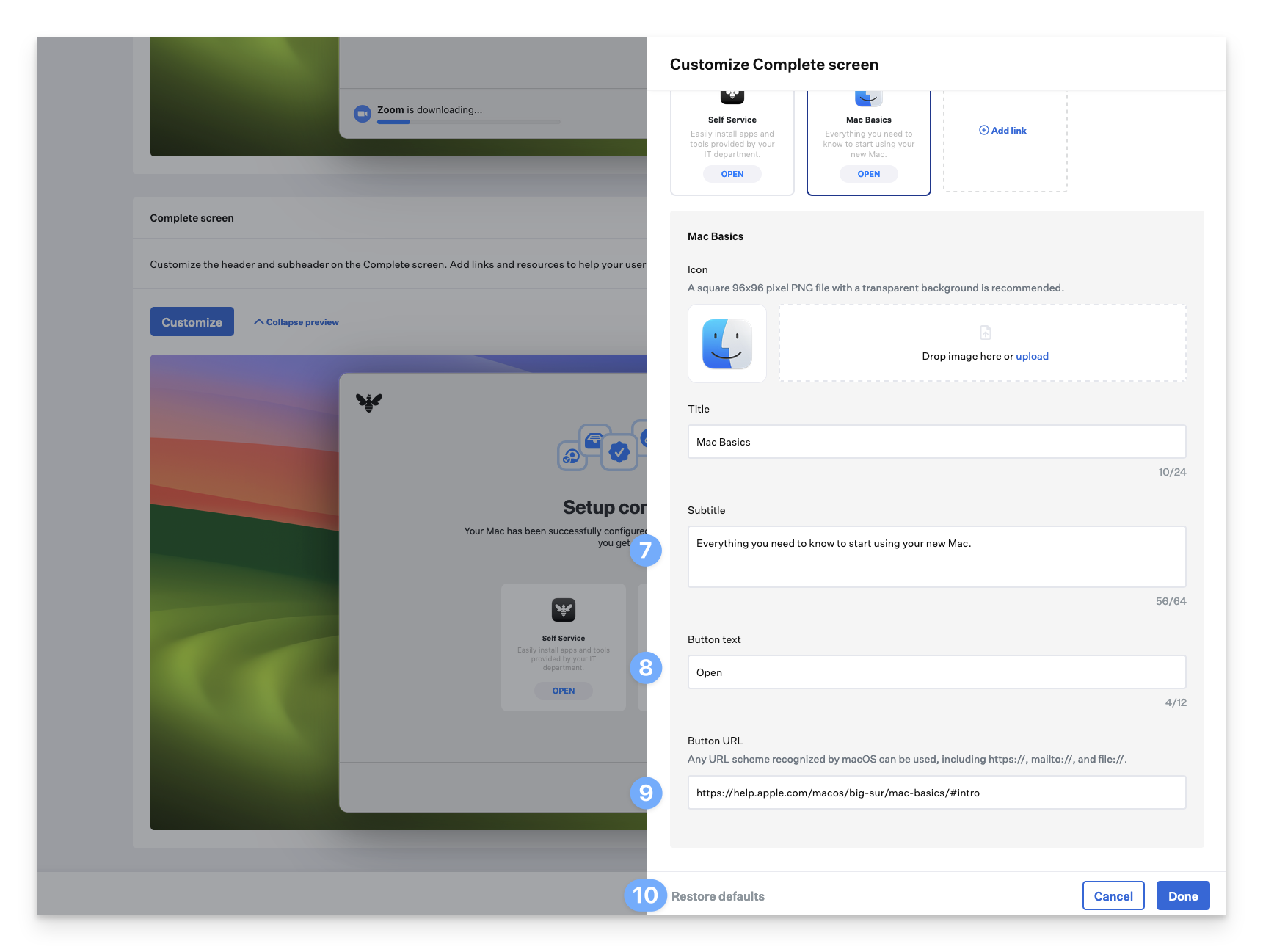
Exit Password
Liftoff has an exit password that can be used when Liftoff is in Full Screen or Window mode. In either case, the exit password can be used in the following scenarios:
The exit password can be used to unlock Full-screen mode, which allows for troubleshooting if Library Items are not installed as intended. This is only applicable when using full-screen mode.
The exit password can be used to quit the app through the menu bar before the agent run completes; this additionally unloads the launch agent.
This can be done after using the exit password to release Liftoff from Full Screen or Window mode. Window mode initially does not allow an early exit or show the Quit option in the menu bar.
To open the Exit Password prompt, press these keys simultaneously: Command-Shift-K-J-D.
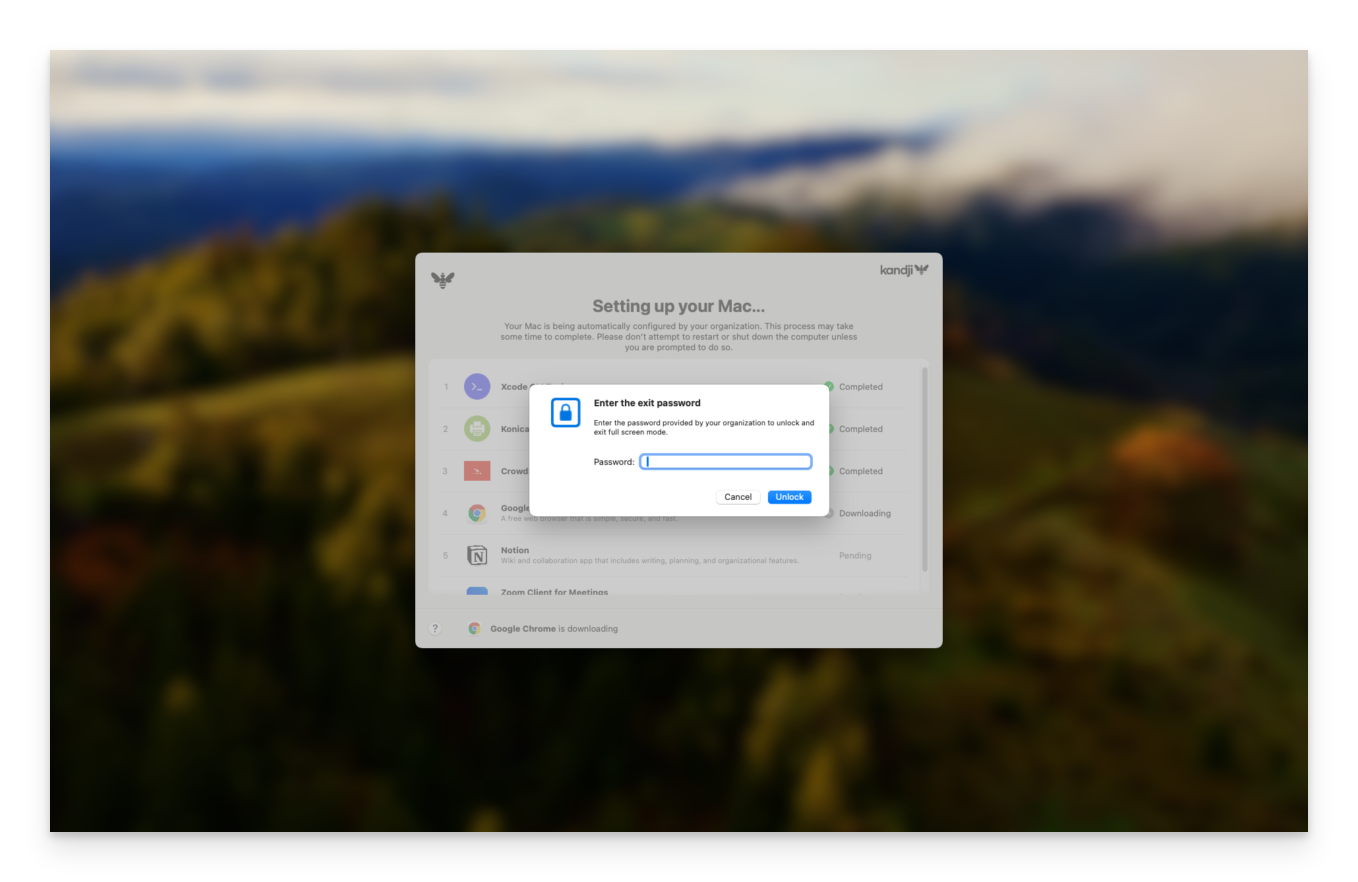
Liftoff Logic Flow
Evaluation of Liftoff Library Item
If there's no Liftoff configuration in the Blueprint, the Kandji agent will note that Liftoff is not eligible and won't try to retrieve the configuration again.
If a Liftoff configuration is present in the Blueprint, the details will be fetched.
Enrollment Triggers
Automated Device Enrollment Only or Manual Device Enrollment Only: The agent will check the Mac's enrollment type. If it doesn't match the criteria, the agent will record that Liftoff is not eligible and won't try to retrieve the configuration again.
All Enrollments: The agent will skip evaluating the enrollment type.
Eligibility Check
If the enrollment criteria are met, the agent will evaluate the duration of the Mac’s enrollment.
If the Mac has been enrolled for more than 1 hour, the agent will record that Liftoff is not eligible and won't try to retrieve the configuration again.
If all criteria are satisfied, the macOS agent will load the LaunchAgent to start Liftoff and initiate an initial check-in.
Running Parameters with Liftoff
If there's no Liftoff configuration in the Blueprint, the Kandji agent will run all Parameters and then all Library Items in the Blueprint.
If a Liftoff configuration is present in the Blueprint, the Kandji agent will run all Library Items first, followed by all Parameters in the Blueprint.
Other Considerations
Device Localization
When a user configures their macOS device to use one of the supported languages as its primary language, Liftoff displays localized text for non-customizable strings. No admin configuration is required to enable this capability.
The following languages are supported:
Chinese (Simplified)
French / French (Canada)
German
Italian
Japanese
Portuguese
Portuguese (Brazil)
Spanish
Required Restarts
If single or multiple Library Items require a restart—such as a Custom App or Custom Script with the "Require restart" option enabled—all restart requests will be collated and held until the end of the Liftoff run. When a Library Item installed through Liftoff requires a restart, the restart timer will always be 5 minutes instead of the typical 30-minute countdown.
Managed OS
Managed OS settings will not be applied during Liftoff. Instead, after Liftoff has completed, the device will begin to cache the update in the background. Once the update is ready to install the user will be alerted.
For Automated Device enrollments, you can also Require a Minimum OS for eligible devices.
