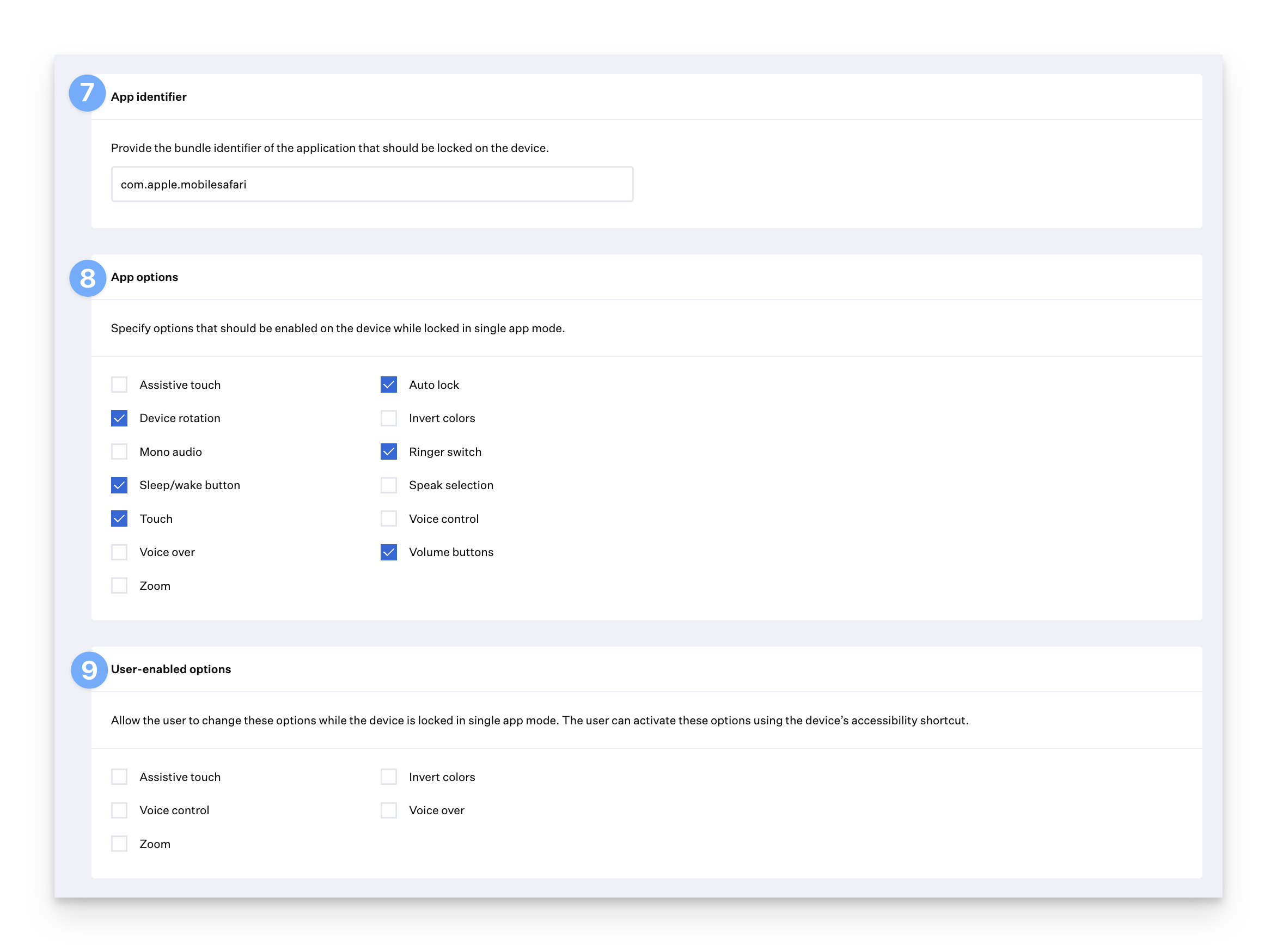What is App Lock?
App Lock is a feature that restricts an Apple device to a single app, enhancing security and focus by preventing access to other apps and system functions. This feature is particularly useful in environments where devices need to operate under strict usage guidelines, such as in educational settings, kiosks, or retail displays. When App Lock is active, the defined app reopens immediately after the device is restarted, ensuring continuous operation in the selected app. The configuration typically involves selecting the app to lock the device to, and disabling various features such as touch input, volume buttons, and motion detection to prevent users from exiting the app or modifying the device's state. App Lock works on iOS, iPadOS, and tvOS.
Add an App Lock Library Item
Navigate to Library in the left-hand navigation bar.
Click Add New on the top-right, and choose App Lock.
Click Add & Configure.
Give the new App Lock Library Item a Name.
Assign to your desired Assignment Maps or Classic Blueprints.
Select device families to Install on.
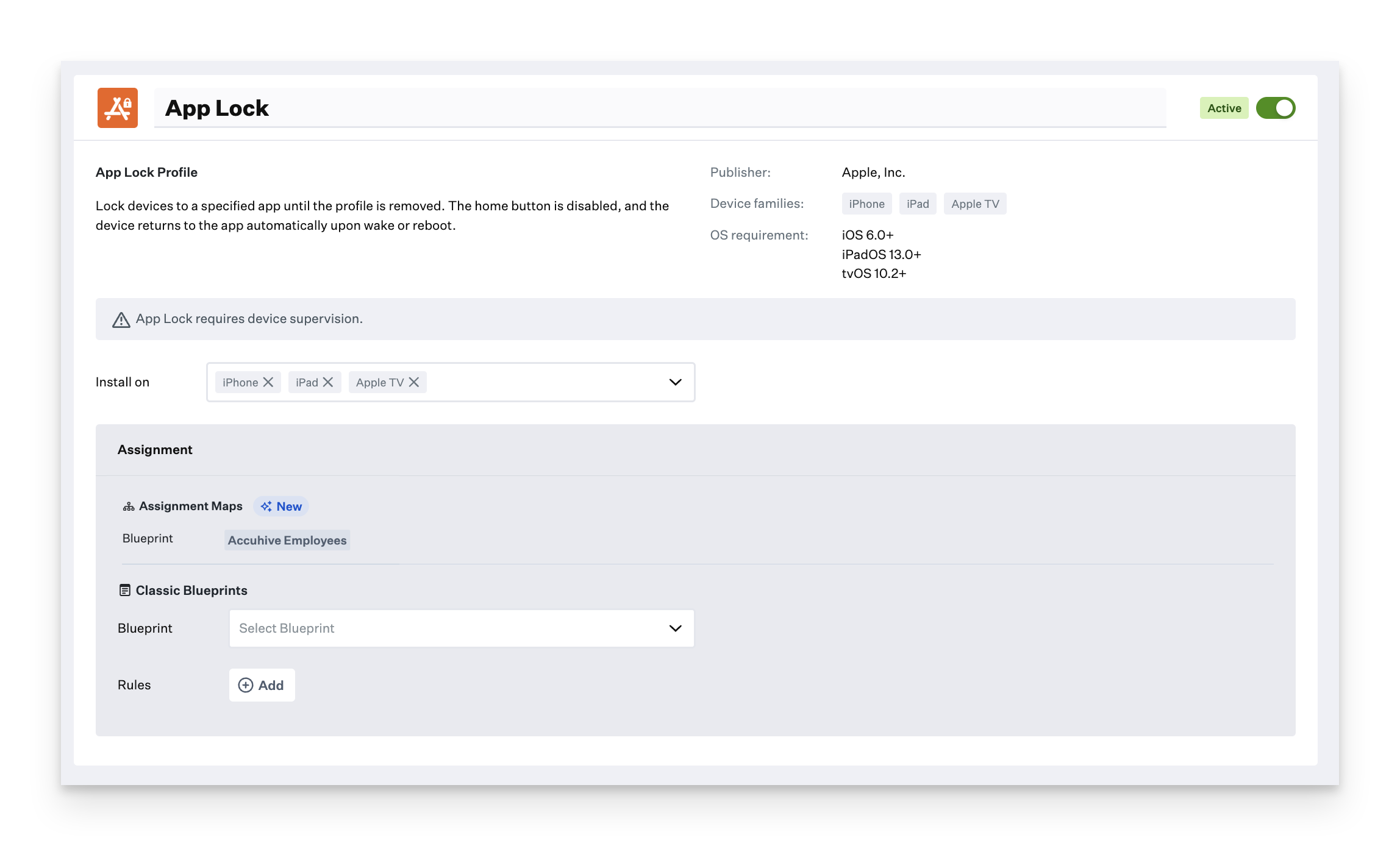
Configure the app identifier to which you'd like to lock the device. A list of third-party bundle identifiers is maintained at AppSearch.co.
Specify which physical switches and Accessibility features should be enabled when the device uses the App Lock configuration.
Specify which user-enabled options should be allowed when using the App Lock configuration.