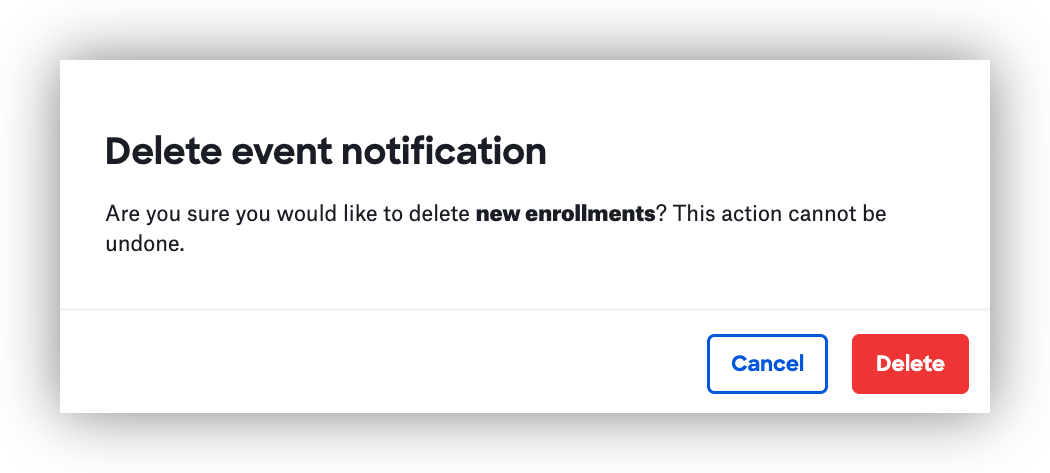Integrate Microsoft Teams with Kandji to receive Kandji Agent and Kandji System notifications inside public and private Microsoft Teams channels. For more information on alerts, see our Global Alerts support article.
Create a new Teams integration
The administrative account used to authenticate with Microsoft should either be an owner or member of all Teams and Channels that will be added to the Teams integration and must have a valid Office 365 license assigned.
From the Integrations module, click Discover integrations.
Under the Communication section, find Microsoft Teams and click Add and configure.

In the Welcome to Teams modal, click Get started.
In the Sign in with Microsoft Teams modal, click Sign in with Microsoft.
In the web browser, enter Microsoft admin credentials and click yes to approve the application permissions.
Once the connection is established, you will be redirected back to the Teams integration, where you can Create event notifications or choose to set up event notifications later. If you choose to Set this up later, you will be taken back to the Teams integration details page.
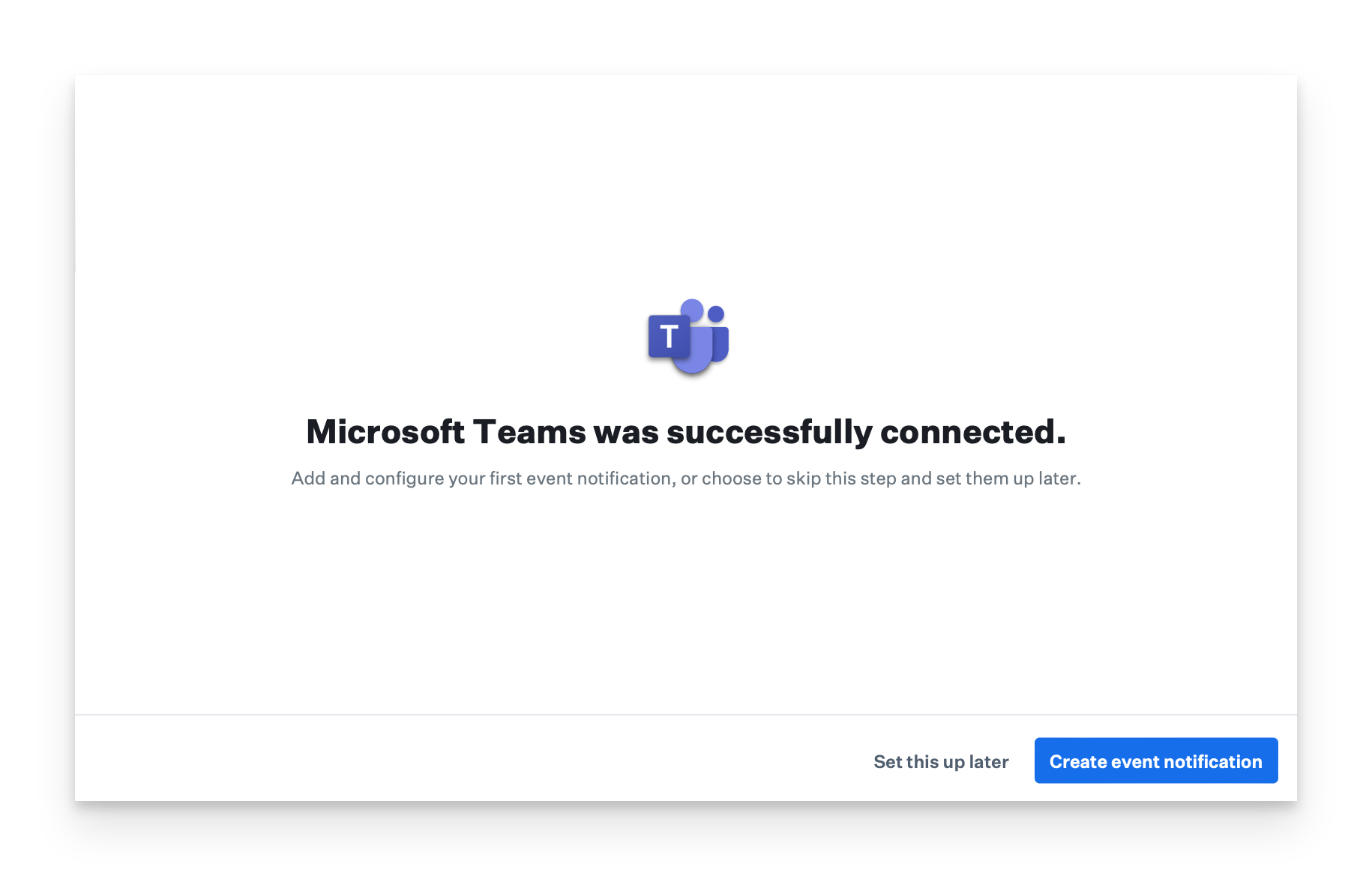
In the Team & channels modal, select a Team and specify one or more channels where notifications should be sent and click Next.

In the Set up event notifications modal, toggle the events that should trigger a notification and click Next. Event triggers can be edited later from the Teams integration details page.
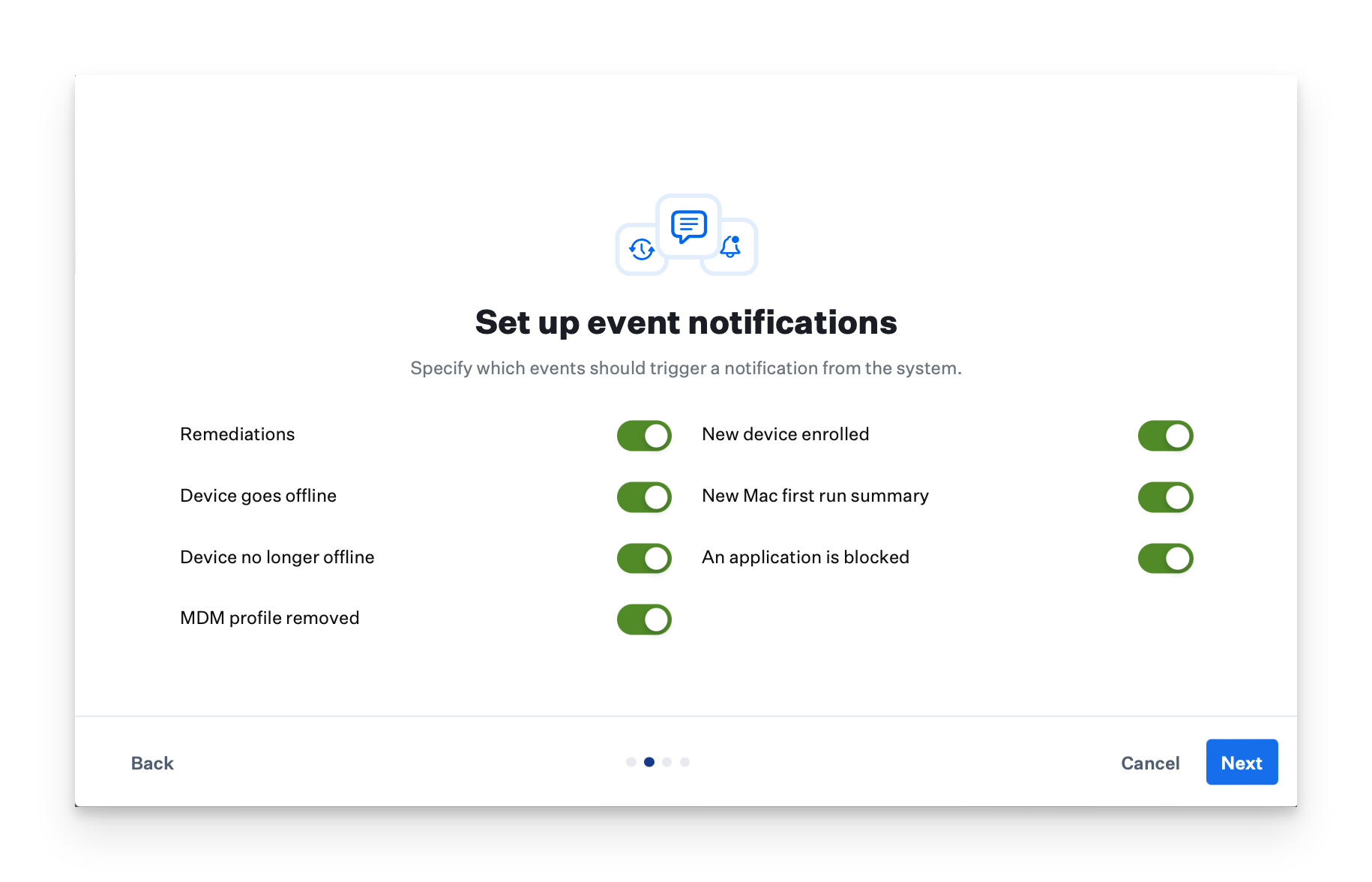
In the Event notification details modal, enter a name to describe the event notification and click Next.
In the Test notification modal, you can choose to Send a test notification and or click Done to complete the setup. The test message should be delivered to the Teams channel(s) selected earlier.
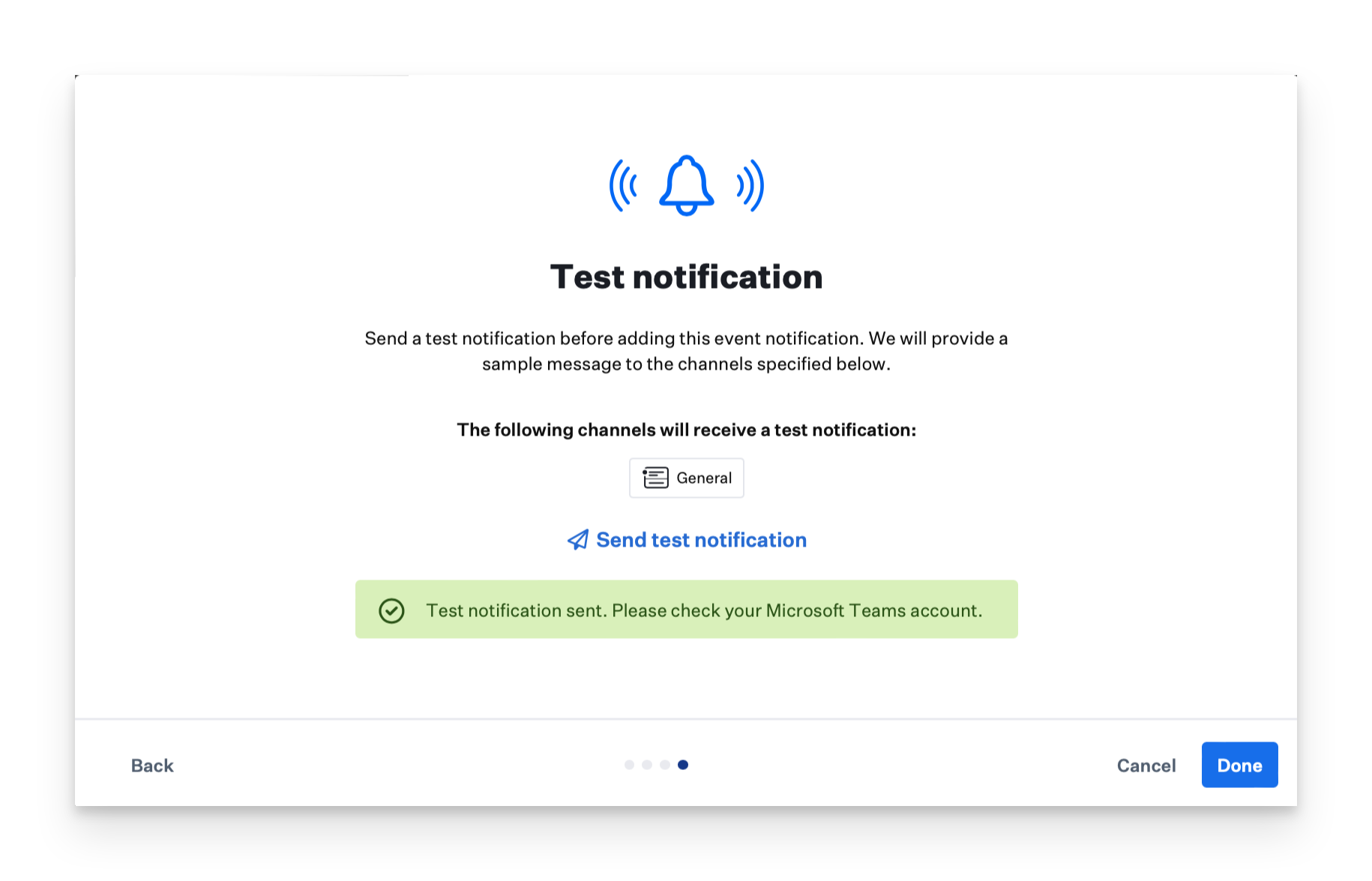
Once back at the Teams integration details page, you can see the new notification you created along with the Team, selected Channels, and the number of Event triggers chosen.
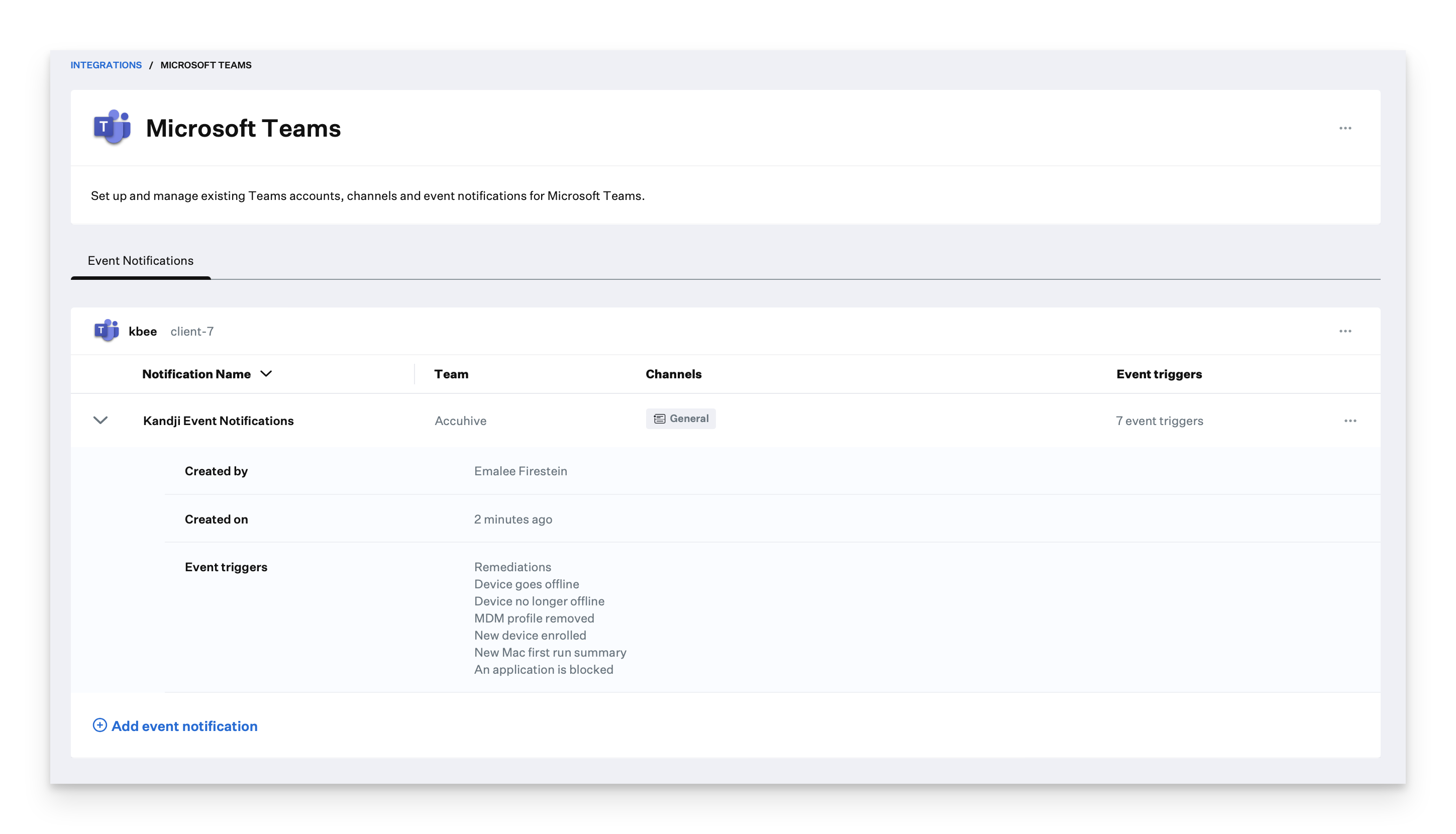
Add Additional Teams event notifications
Once the initial integration setup is complete, additional notifications can be added from the Microsoft Teams integration overview page.
From the Microsoft Teams integration details page, click Add event notification.
Once the Add event notification drawer appears, select a Team and Channel, give the notification a name, select desired Triggers for the new notification, and click Done. The Team must be selected before the related Channels will be available as a selection.
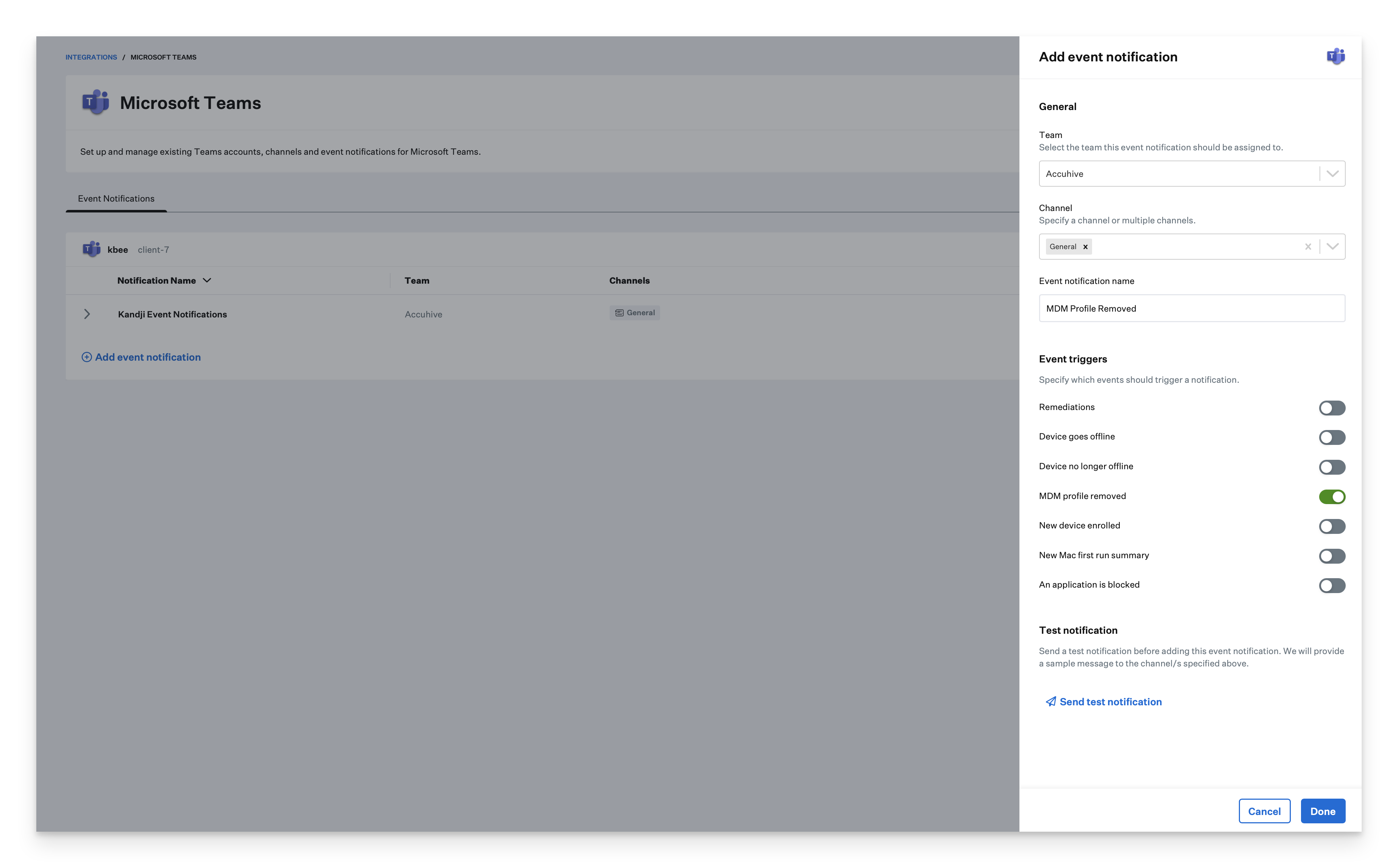
Editing a notification
To edit a Teams notification, select the contextual menu (…) to the right of the notification and click Edit event notification. From there, the notification draw will appear, where you can make changes to the notification. Make sure to click Done to save your edits. 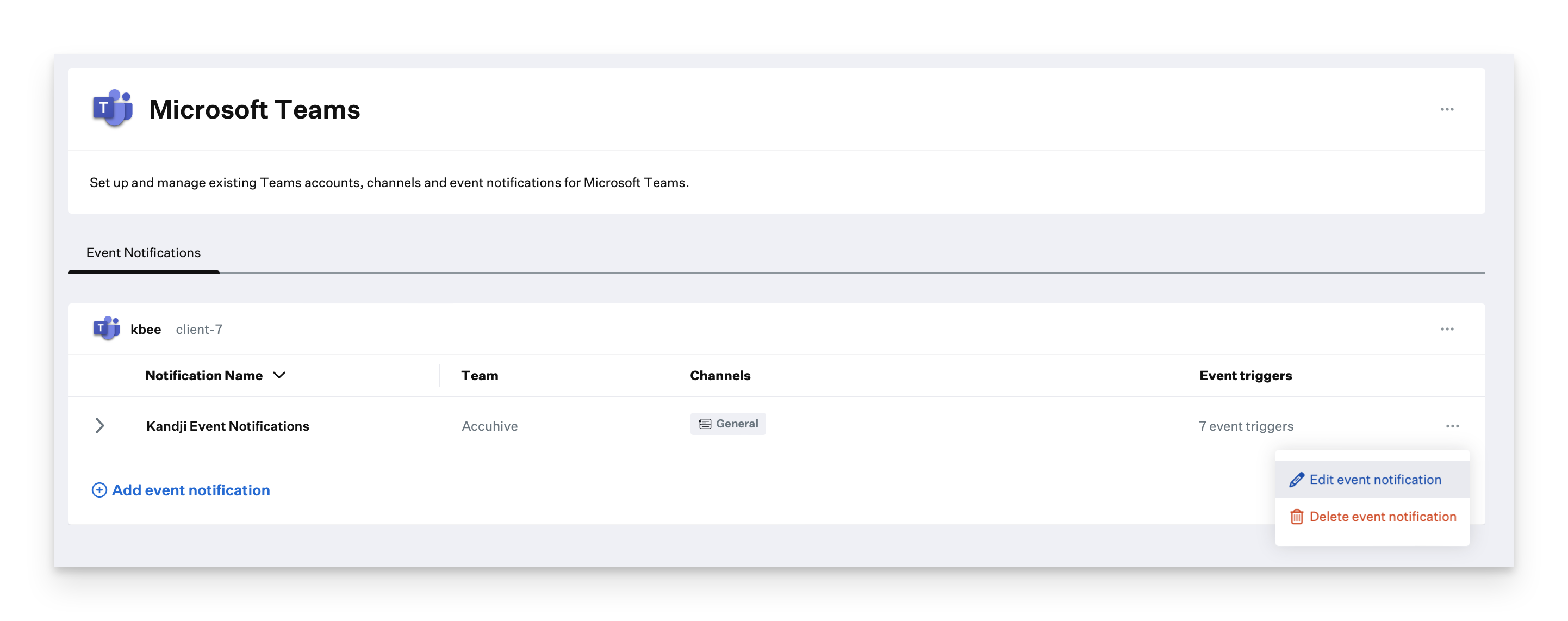
Deleting an Integration or Notification
Deletion is permanent and is not reversible.
Select the contextual menu (…) in the upper right-hand corner to delete the entire Teams integration and click Delete integration. From there, a confirmation modal will appear, displaying what will be removed once the Delete button is clicked.

To delete an individual notification, select the contextual menu (…) to the right of the notification and click Delete event notification. A confirmation modal will appear, asking you to confirm the action by clicking the Delete button.