Integrate your Slack workspace with Kandji to receive Kandji Agent and Kandji System notifications inside public and private Slack channels. For more information on alerts, see our Global Alerts support article.
Create a New Slack Integration
Navigate to Integrations in the left-hand navigation bar.
Click Discover integrations in the upper right corner of the Integrations page.
On the Slack tile, click Add and configure.
.png)
Click Get started.
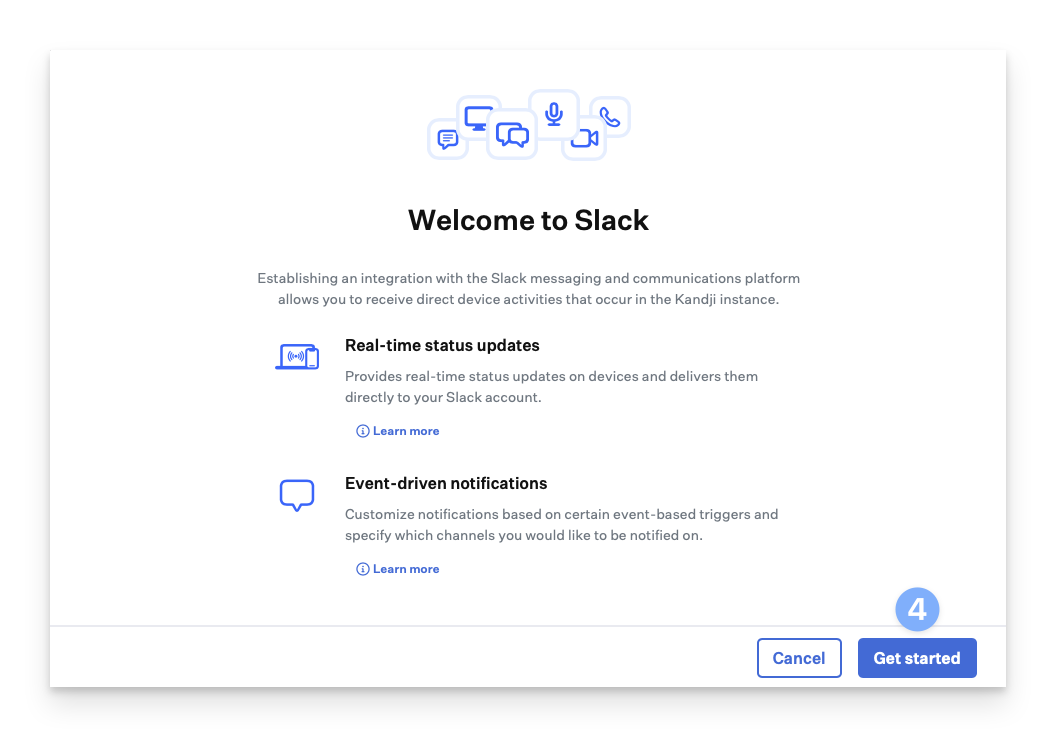
If you have not already signed into a Slack workspace, enter your workspace information and click Continue.
If you want to use a different Slack workspace, click the menu in the upper right and select Add another workspace.
In the permissions dialog, click Allow.
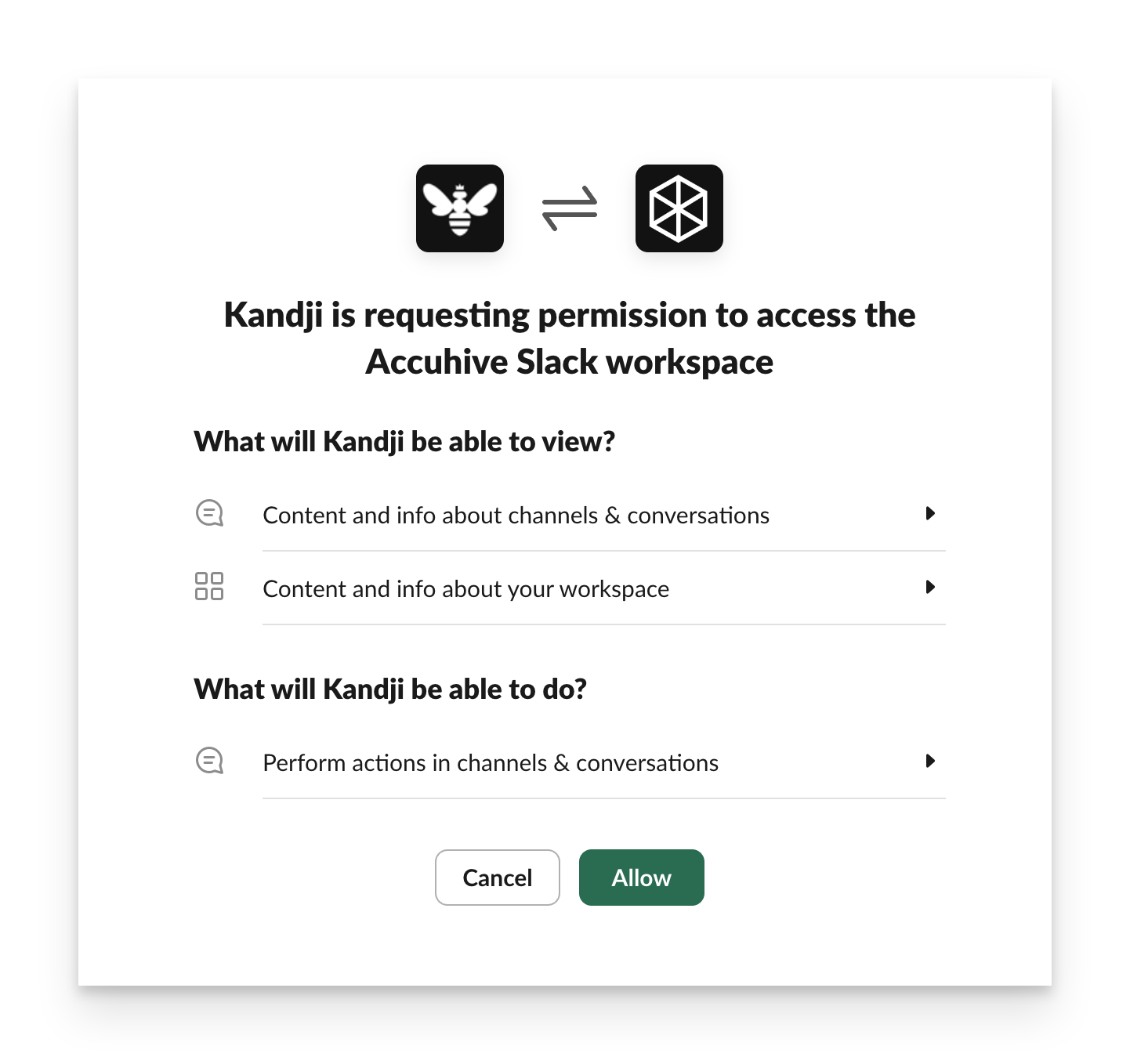
A notification message near the bottom left will let you know if Slack was successfully connected.
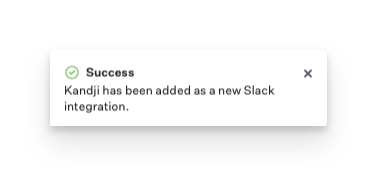
Depending on how many channels your Slack workspace contains, it may take a while to load before you can add event notifications.
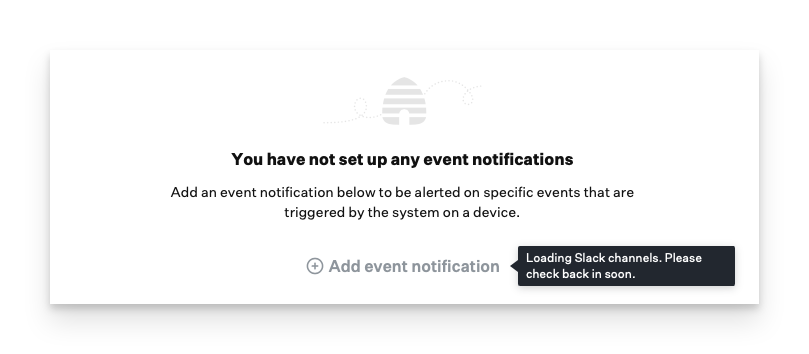
Click Add event notification.
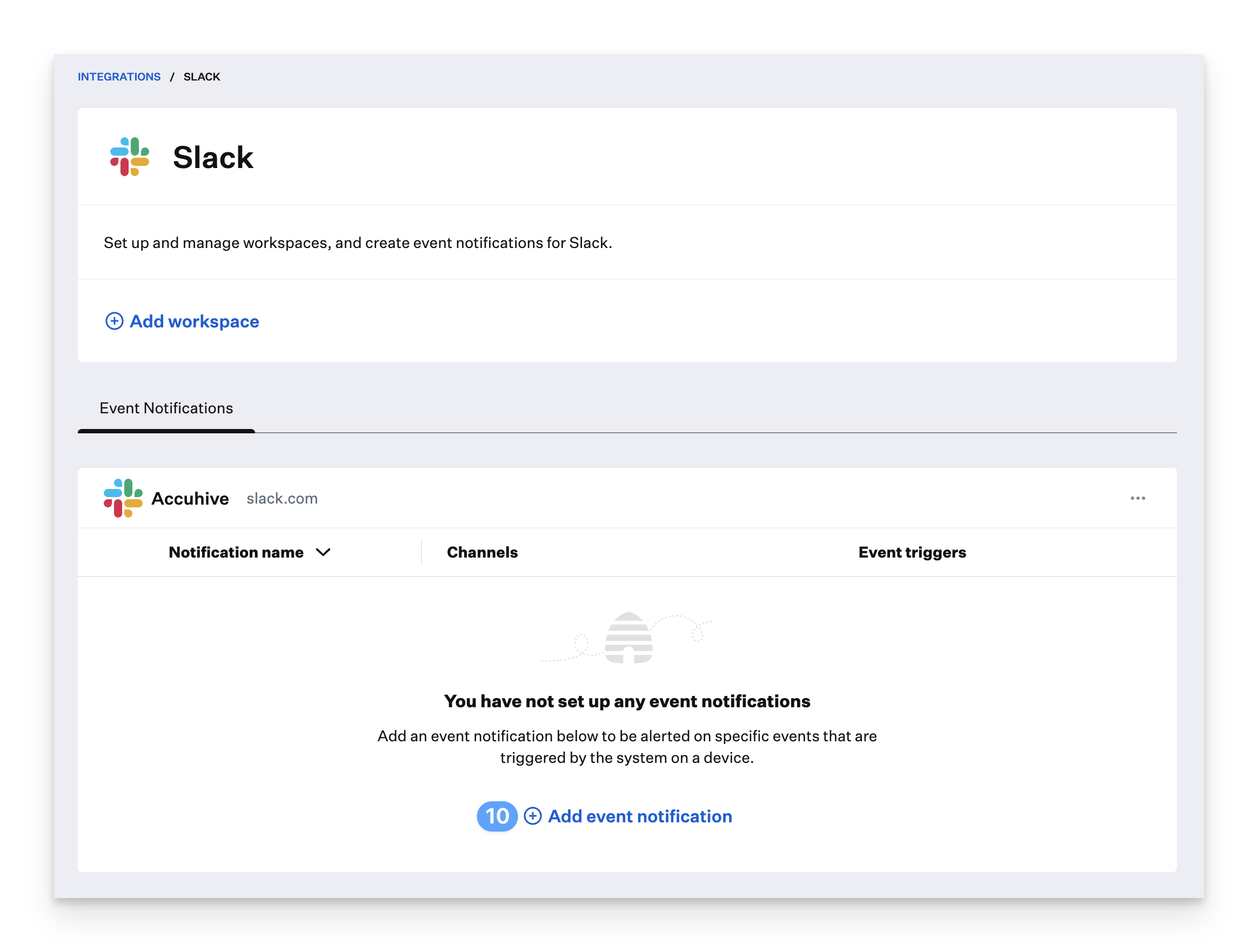
Search for the Slack channel you'd like to use by typing its name or clicking the arrow to display a list of all channels. Select the checkbox next to each channel you want to send notifications to.
To send notifications to a private Slack channel, add the Kandji Slackbot to the channel before searching for it. @mention Kandji in the private Slack channel and add the app when prompted.
Enter an Event notification name into the field.
Select the appropriate Event triggers.
Click Send test notification to verify that it's working as expected.
Click Save.
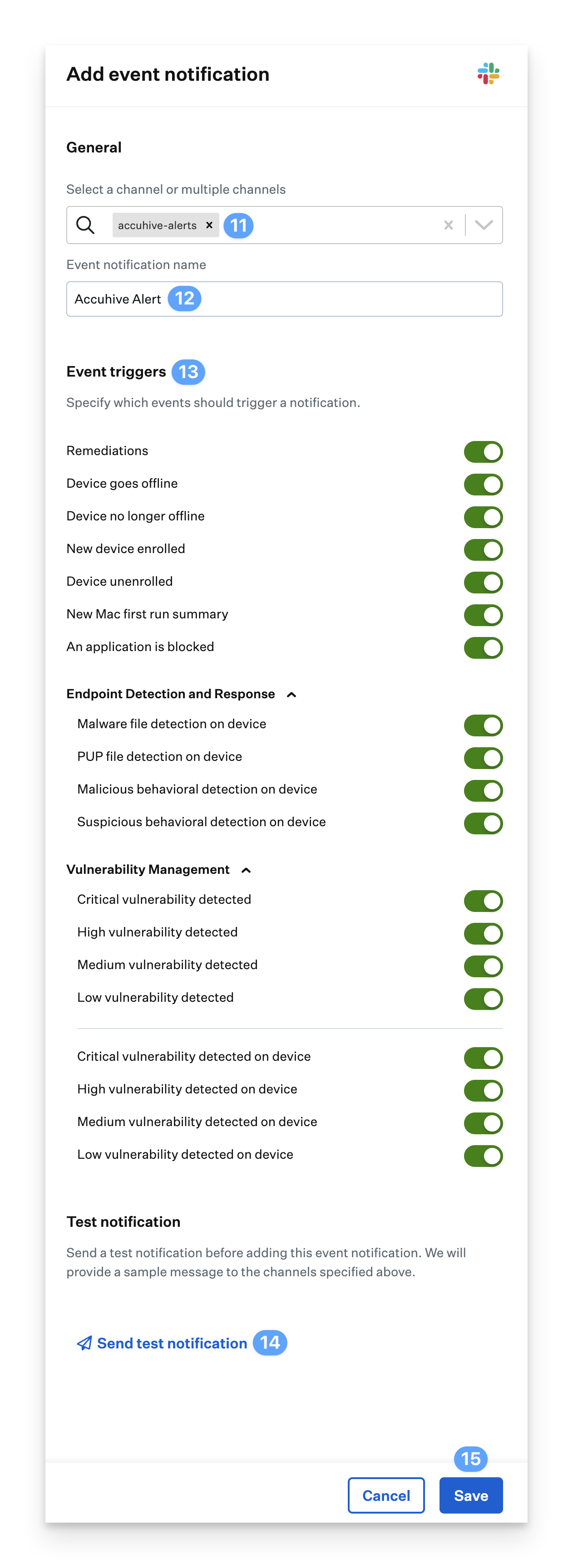
You will see the Slack integration and event notification you just created.
Click Add event notification to add more event notifications.
.png)
Change an Existing Event Notification
Click the ellipses next to the notification you would like to modify.
Select Edit event notification.
.png)
Modify the configuration, then click Save or Cancel.
Delete an Event Notification
Click the ellipses next to the notification you would like to delete.
Select Delete event notification.

Click Delete to confirm you'd like to delete the notification.
Delete a Slack Integration
Click the ellipses next to the Slack workspace you would like to delete.
Select Delete workspace.
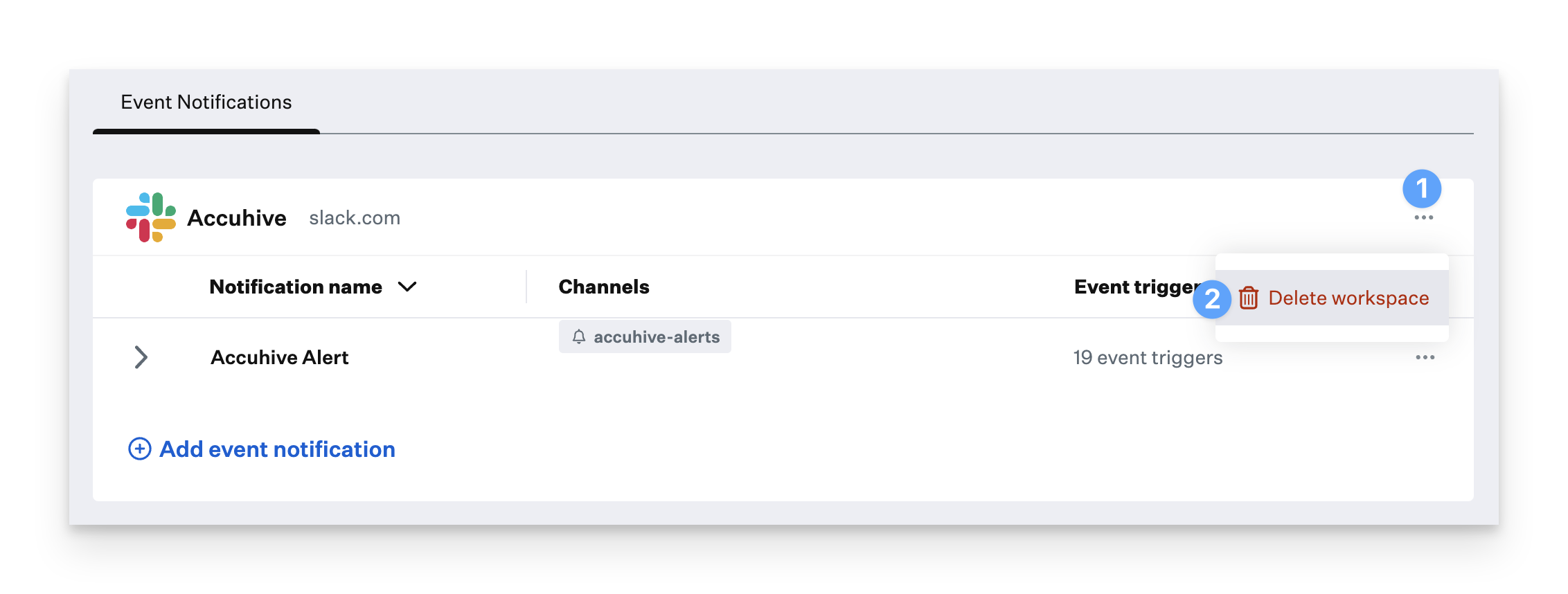
Click Delete to confirm you'd like to delete the workspace.
Example Notification
Below is an example of the Slack notification when a user tries to open a blocked application.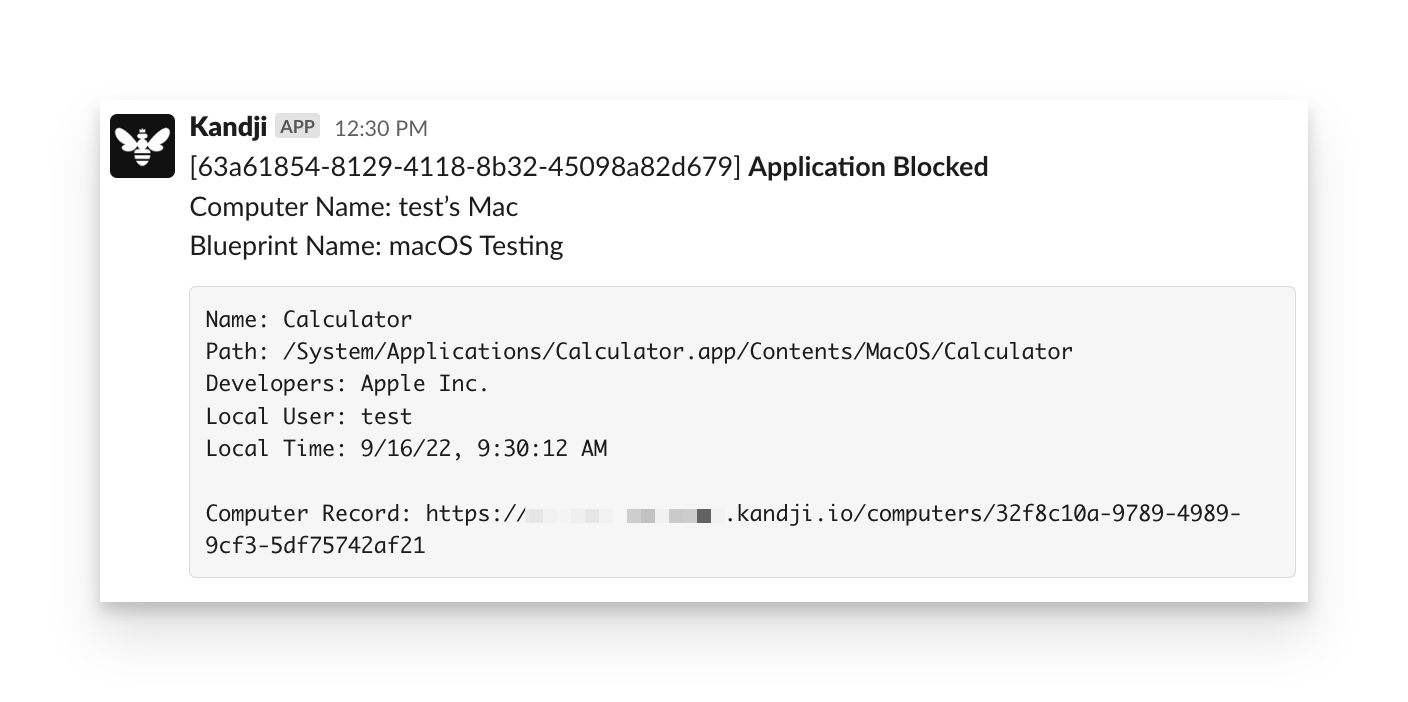
Please review our privacy policy to understand how we process data as it relates to the Slack integration: https://www.kandji.io/legal/terms/