Apple Push Notification service must be configured in your Kandji tenant before Automated Device Enrollment can be configured.
What is Apps and Books?
Apps and Books (formerly Apple's Volume Purchasing Program or VPP) is a feature that makes it easy for organizations to deploy App Store Apps to their Apple devices using MDM. Integrating Apps and Books allows IT admins to distribute App Store Apps directly to managed devices without their end users needing an Apple ID. It helps track and control licensing and provides a method to revoke and reassign them as needed.
How Apps and Books Works
Apps and Books operates through Apple Business Manager (ABM) or Apple School Manager (ASM). When you purchase paid or free licenses for apps in ABM or ASM and assign them to your Kandji MDM server, they become available as Library Items in your Kandji library. From there, they can be assigned to Assignment Maps or Classic Blueprints as desired. For more information on syncing apps from Apps and Books to your Kandji library, please see our Adding Apps from Apps and Books to Kandji support article.
Configuring Apps and Books
Apps and Books (formerly VPP) allows you to distribute App Store Apps to your organization’s devices.
You cannot share the same Apps and Books token across multiple MDM servers in Apple Business Manager (ABM). It is highly recommended that you create a new location in ABM specifically for your Kandji tenant and use a dedicated Apps and Books token.
Create a new location in Apple Business Manager.
Navigate to Settings in the left-hand navigation bar.
Select the Apple Integrations tab.
Click the Set up Apps and Books button inside Apps and Books.
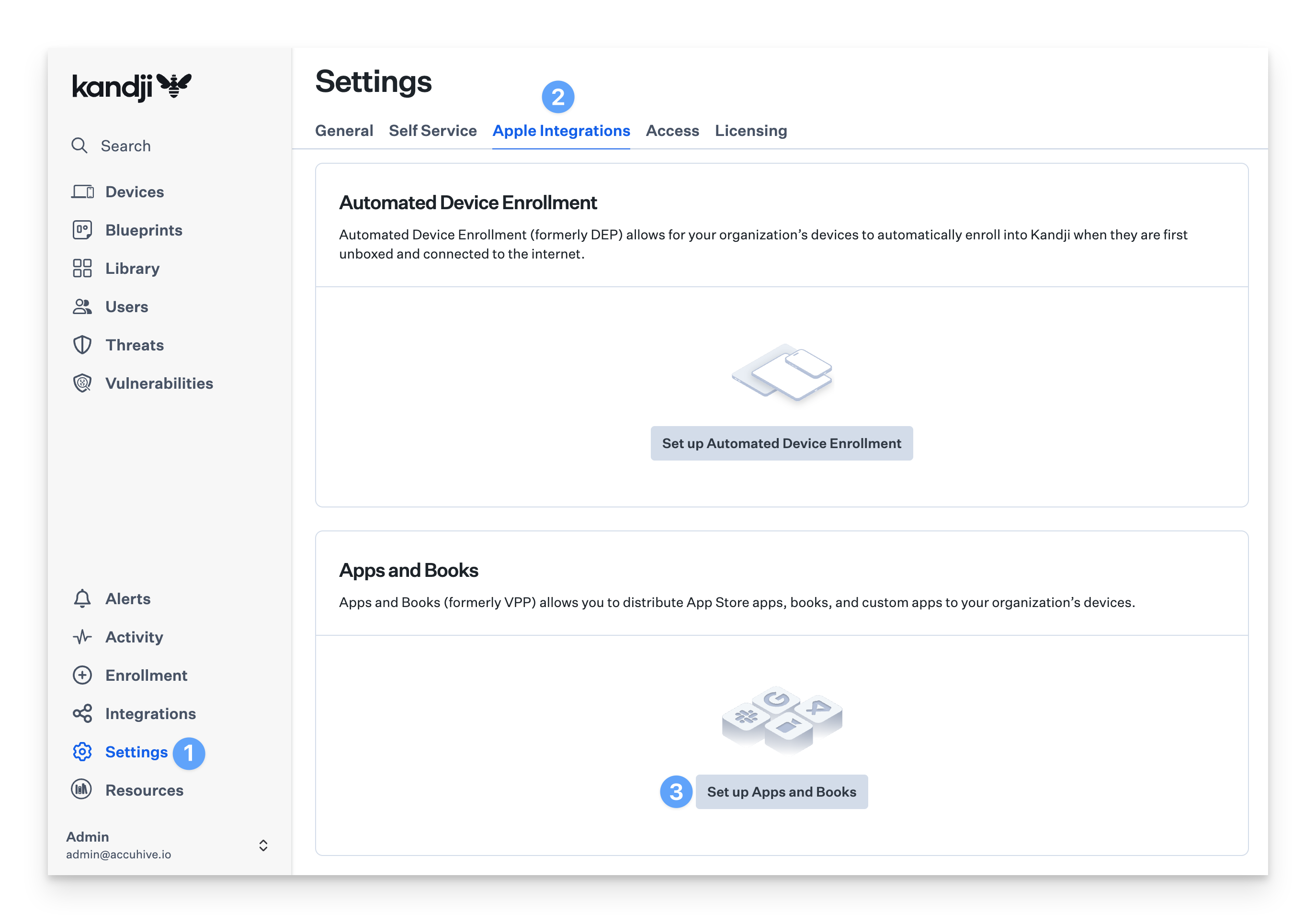
In the new window, you will be asked to sign in to Apple Business Manager to complete the final steps for integration.
In Apple Business Manager, navigate to your profile on the bottom-left and select Preferences.
Click on your name at the bottom of the sidebar, click Preferences, then click Payments and Billing.
Download your Apps and Books Location Token.Note: Each Server Token in this list is based on a Location in Apple Business Manager.
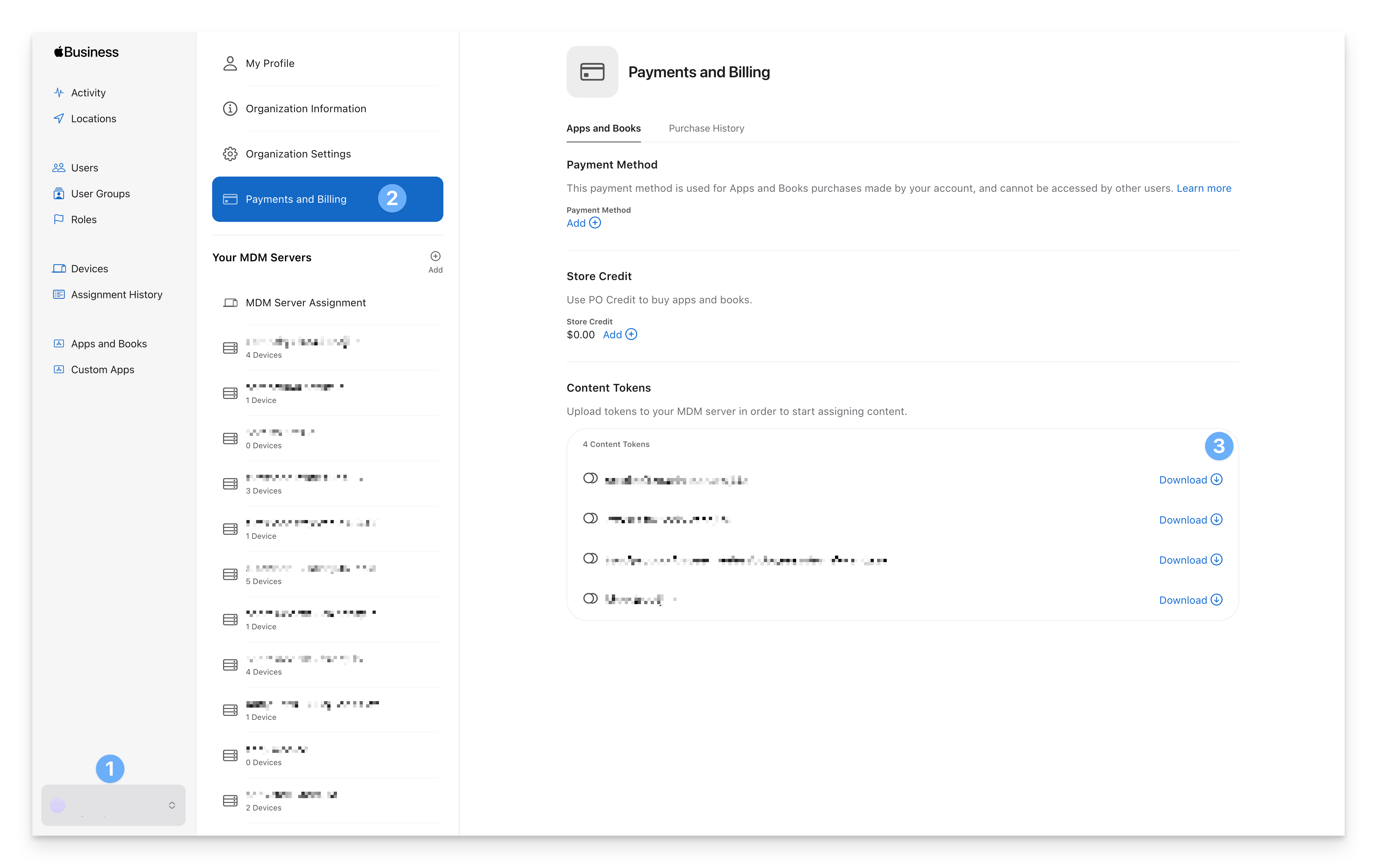
Navigate back to the Kandji Web App and upload your token.
Click Complete Apps and Books setup.
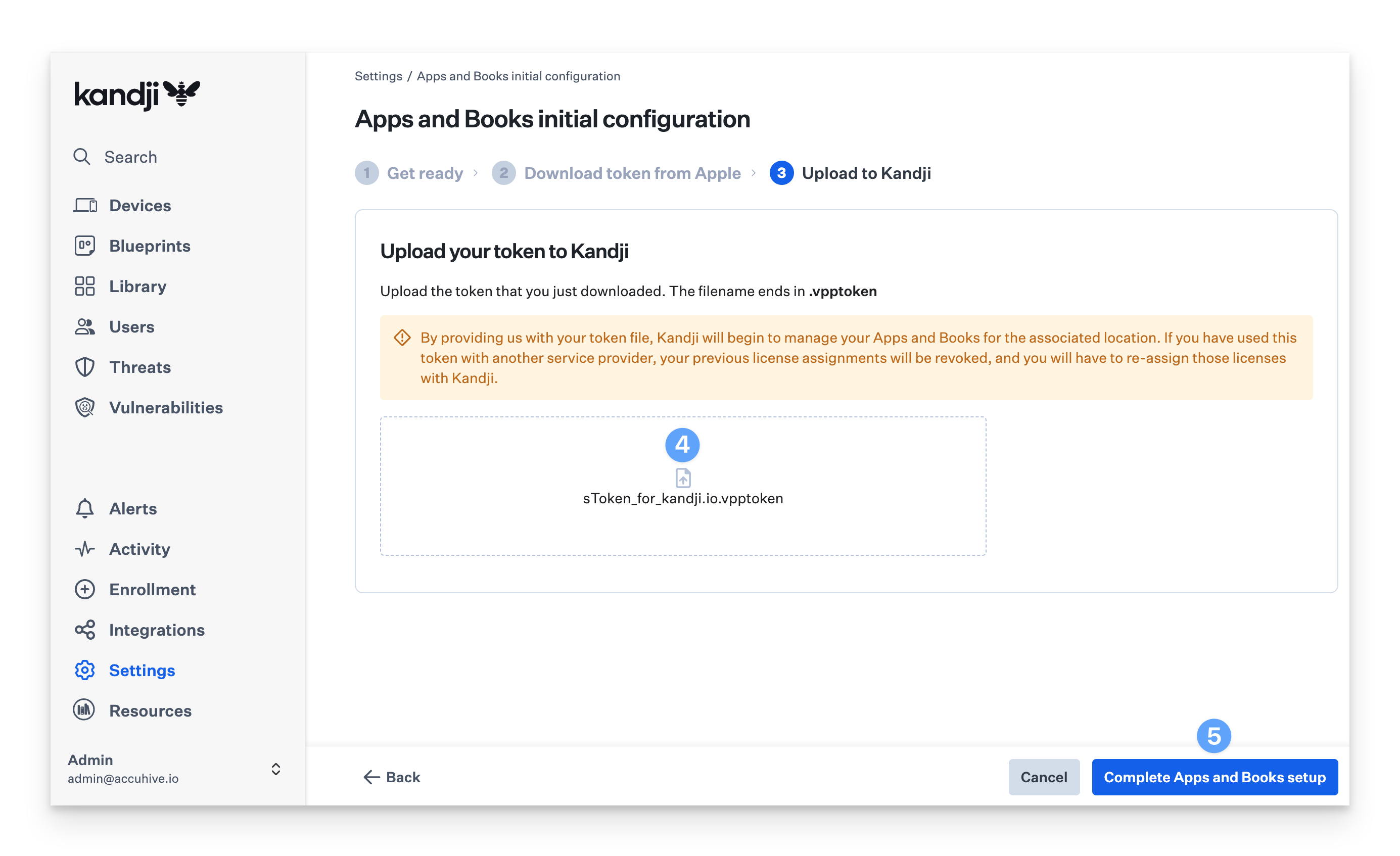
Once the Apps and Books integration is completed, you will be able to update apps automatically when Kandji detects a new version.
Manually Syncing Apps and Books with Apple Business Manager
Kandji periodically checks for new apps or license changes. If you need to trigger a sync between Kandji and Apple Business Manager immediately, you can use the Sync App Store Apps button (double arrows) next to the Add Library Item button.
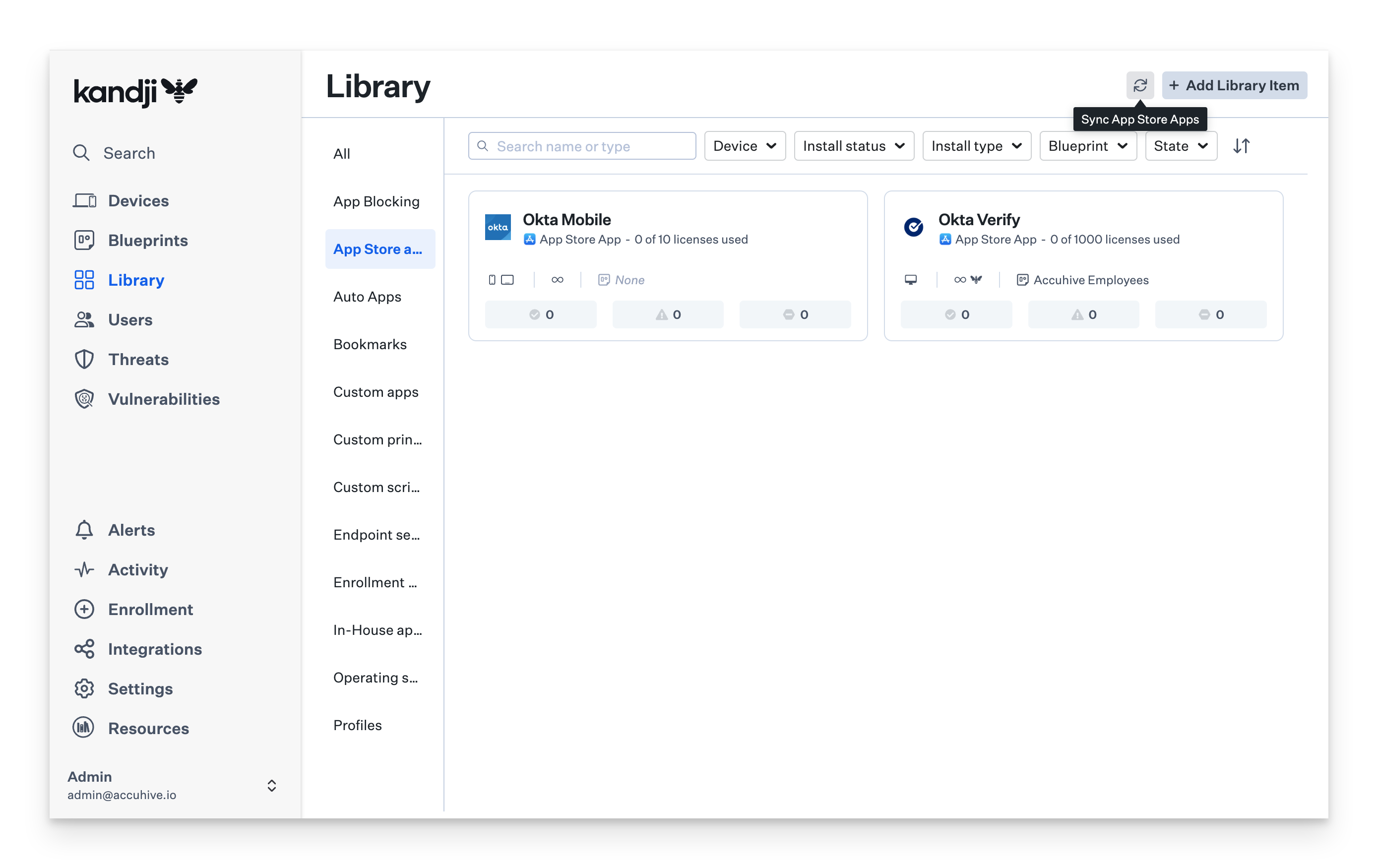
Duplicating Apps and Books Library Items
The ability to duplicate Apps and Books Library Items allows you to create multiple configurations of the same app and assign these to different Blueprints.
All Apps & Books app instances of the same Apps and Books Library Item share the same license pool across all Blueprints and assignments.
The Okta Verify and Microsoft Authenticator Apps and Books Library Items cannot be duplicated due to their respective integrations with Okta Device Trust and Microsoft Device Compliance.
Navigate to Library then App Store apps.
Click the ellipse (…) button on the top right.
Click Duplicate.
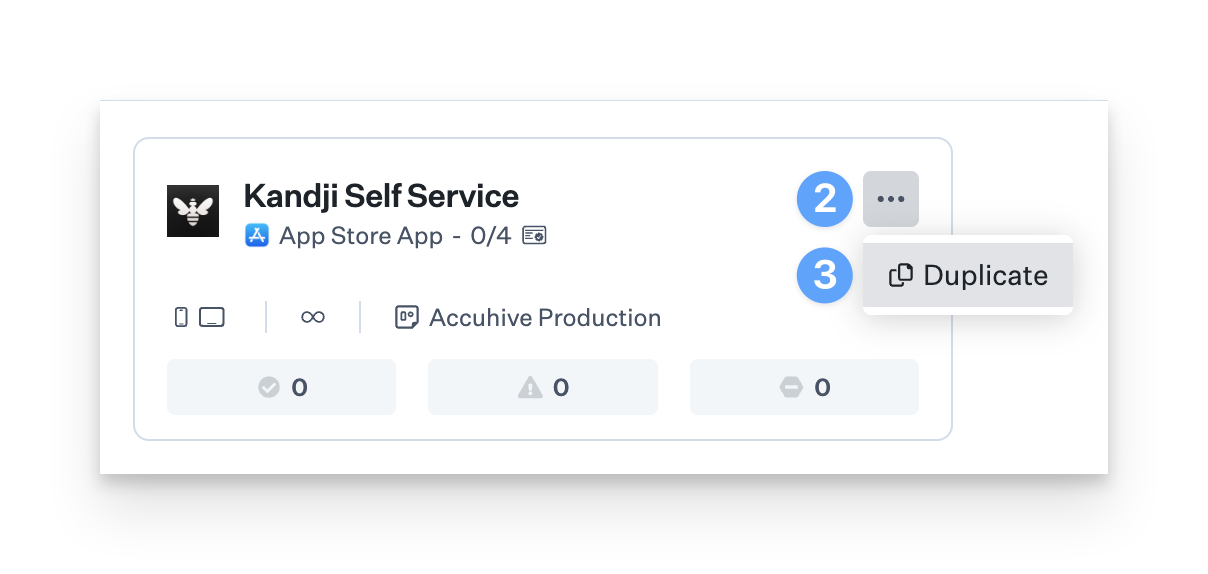
Click Yes, duplicate.
.png)
Edit the duplicated Apps and Books Library Item as needed.
Once a duplicate has been created, the Library Item can be deleted, but at least one instance of the specific Apps and Books Library Item must remain.
Removing Apps and Books Licenses
Navigate to Library then App Store apps and select the app you need to remove the license for.
Next, click the blue Edit button on the bottom right.
Change the Blueprint assignments in the Assignment section.
Click Save.
Within 5-10 mins of a successful MDM check-in, the application will remove itself from the device’s Applications folder and free up a license to be assigned to a different Blueprint or device.
Token Expiry Considerations
Apps and Books tokens expire annually. Kandji will display a banner starting 30 days before the token expires, ensuring you have ample time to renew it and avoid any service interruptions.
If the password for the Apple Business Manager or Apple School Manager account that downloaded the token is changed, the token will be invalidated and must be renewed.
For more information about managing content tokens in Apple Business Manager or Apple School Manager, please see the Apple Business Manager User Guide.