What are Alerts?
Alerts are notifications within the Kandji Web App that keep admins informed about the status of their managed Apple devices. All active, muted, and cleared alerts can be viewed from the Alerts tab in the left-hand navigation menu.
How do Alerts Work?
Alerts can be triggered in two ways:
Parameter Alerts - Parameters can trigger alerts, informing admins about things like available OS updates or iCloud sign-ins. These alerts are initiated as part of the Kandji Agent check-in that occurs every 15 minutes and only apply to Mac computers. Parameter alerts can be muted if desired.
Library Item Alerts- An alert is generated if a Library Item fails to install. Library Item alerts can be initiated by either an MDM check-in or a Kandji Agent check-in, and apply to all applicable device types. The following Library Item failures will trigger an alert :
Profiles
Custom Scripts
Custom Printers
Custom Apps
App Store Apps
Parameter Alerts
Alerts are available for the Report available macOS updates and Report user accounts that are signed into iCloud Parameters. These Parameters have a bell icon next to their on/off toggles. When a Parameter and its Alert are both enabled, alert events will display within the Alerts section of Kandji.
For example, when using Report available macOS updates is enabled, Kandji generates an alert if a software update becomes available for any Mac enrolled in the associated Classic Blueprint or Assignment Map.
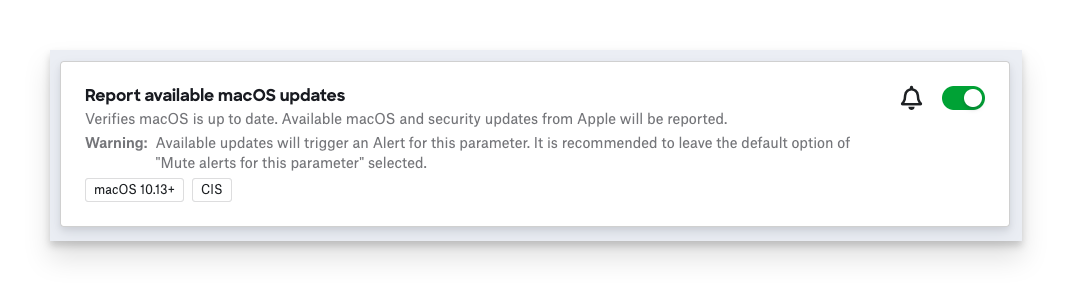
Mute Parameter Alerts
Parameters alerts can be muted so that their alerts are still logged for viewing and tracking, but there won't be an indicator for them in the left-hand navigation bar. Click the bell icon next to the on/off toggle of the Parameter you'd like to mute.
Click the bell icon next to the on/off toggle of the Parameter you'd like to mute.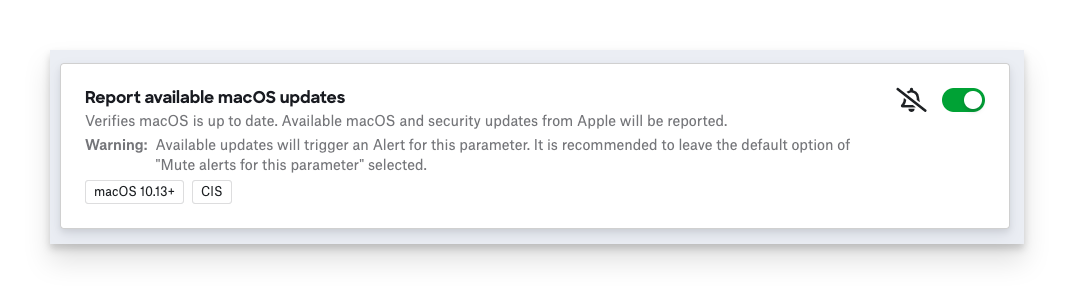
Library Item Alerts
When certain Library Items fail, an alert will appear. For example, if a custom app or configuration profile doesn't install, you'll see an alert entry in the alerts section, as shown below.
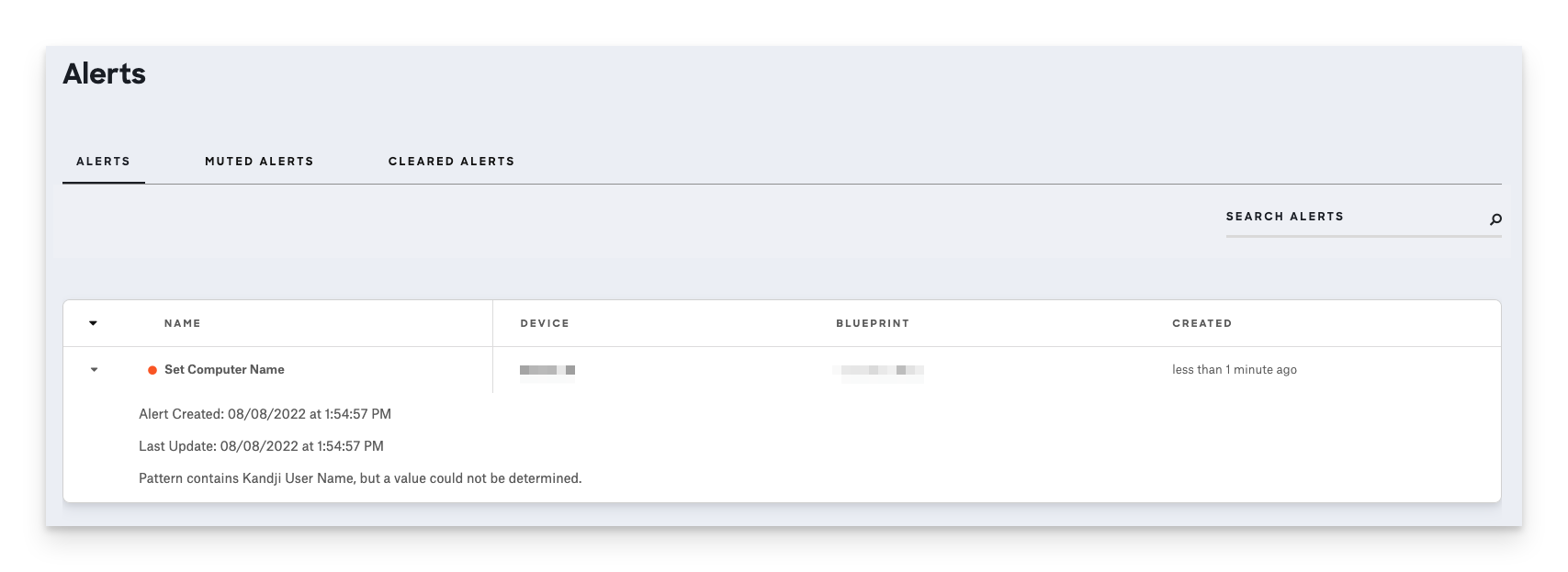
Viewing Alerts
Alerts - Clicking on Alerts in the left-hand navigation bar will take you to new alerts. Within the Alerts tab, you can view details of all current alerts. Current alerts generate an indicator in the left-hand navigation bar.
Muted Alerts - Muted Parameter alerts will not generate an indicator in the navigation bar. Click on the Muted Alerts tab to view details of all current muted alerts.
Cleared Alerts - If a device has resolved its alert, it will be marked as cleared. For instance, if an alert for FileVault enforcement is visible, the alert will be cleared once FileVault has been enabled on the device. Resolved alerts will be accessible in the Cleared Alerts tab.
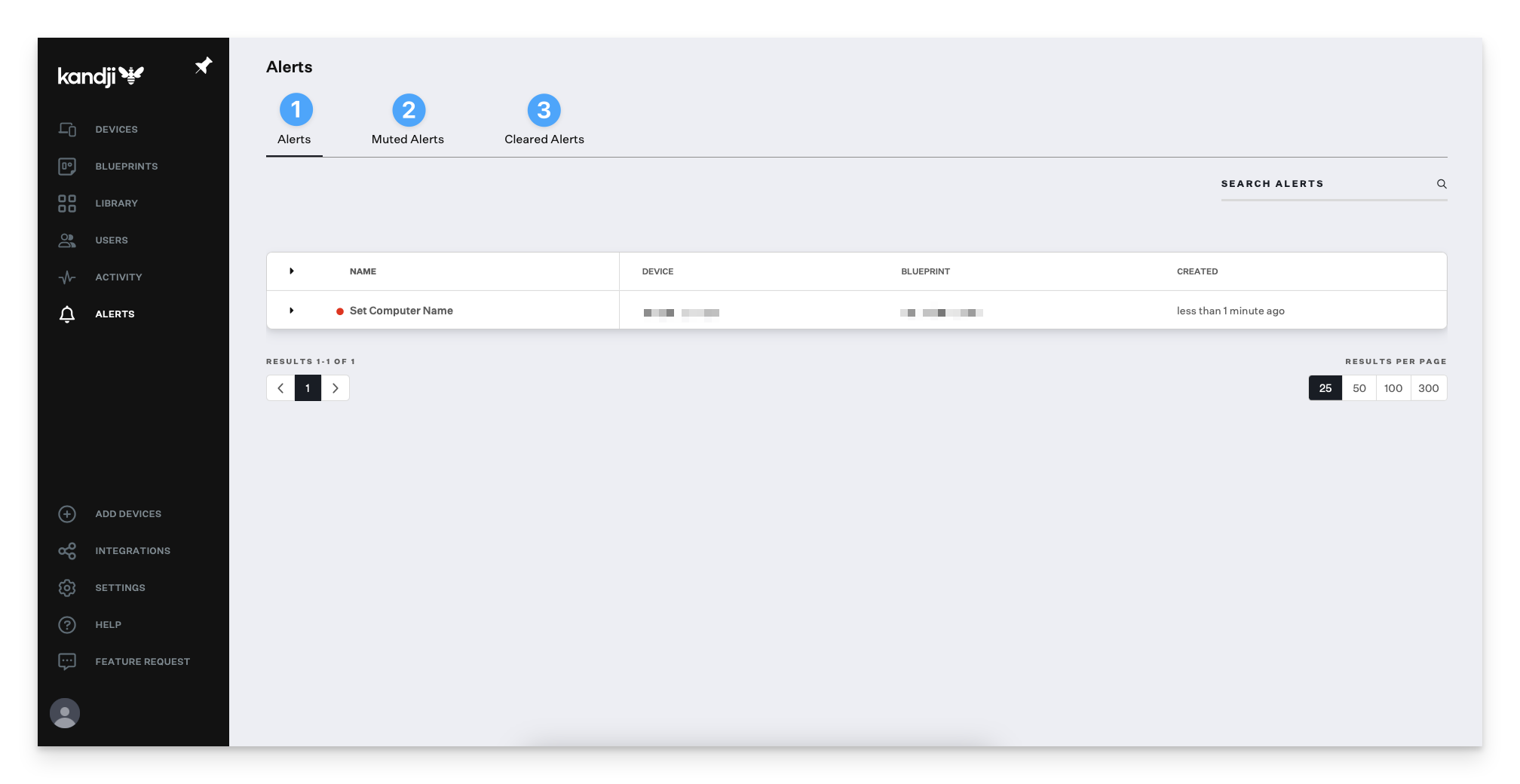
Receiving Alerts Outside of Kandji
Configure the Slack or Teams integration to receive alerts outside of Kandji.
