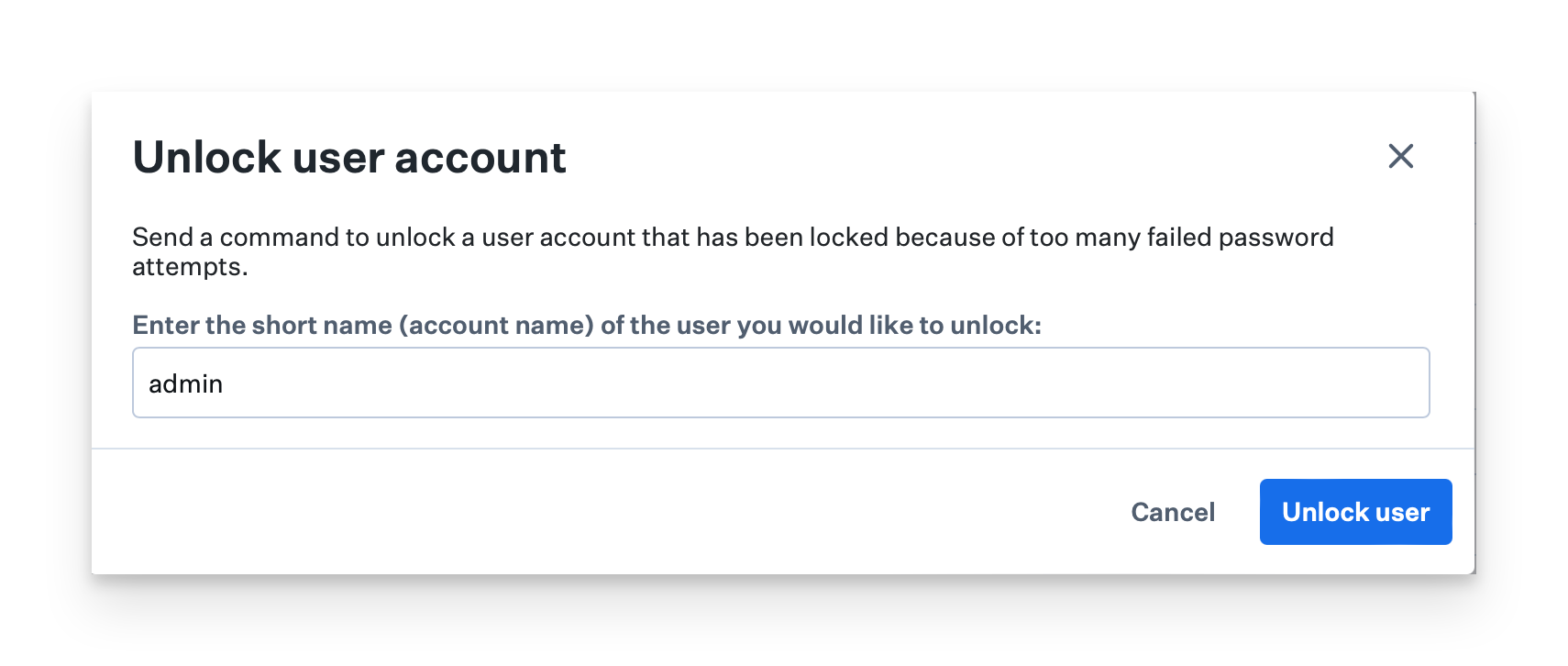If FileVault 2 is Enabled
If FileVault is turned on and you have a FileVault recovery key, you can use that key to reset the password at the FileVault login window or in macOS recovery.
FileVault Login Window
If you are completing this process on an Apple Silicon Device running macOS 12.0.1 or later, you can press Option-Shift-Return at the FileVault login screen to reveal an entry field for the Recovery Key, then press Return. For any other devices, please follow the steps below.
At the FileVault login window, keep entering an incorrect password until you see the message that you can reset your password using your FileVault recovery key.
Click the arrow icon next to that message; the password field should now request a recovery key.
Enter the FileVault recovery key. (The letters in that key should be all uppercase, including the hyphens.)
Follow the instructions presented to reset the recovery password.
When logging back in, you may need to reset your keychain.
macOS Recovery
Boot your device into macOS Recovery.
Apple silicon: Turn on your Mac and continue to press and hold the power button until you see the startup options window. Select the gear icon labeled Options, then click Continue.
Intel processor: Turn on your Mac and immediately press and hold Command (⌘)-R until you see an Apple logo or other image.
If you're asked to select an admin user you know the password for, click Forgot all passwords? and proceed as described below.
Enter your FileVault recovery key.
When prompted to reset your password, click Reset Password.
Select a user to reset the password for.
After successfully authenticating, click Exit.
Choose Apple menu > Restart. Password reset is now complete, so you don't need to take additional steps.
Why can't Kandji just reset the password remotely?
FileVault works by encrypting the full startup disk of the Mac. When you are at the FileVault login window, the macOS startup disk is not yet unlocked. Therefore macOS is not yet running or connected to the internet to receive any MDM or agent communication.
To find the FileVault recovery key:
On the device record for the Mac, click the Device Action Menu.
From the dropdown, select View FileVault2 recovery key.
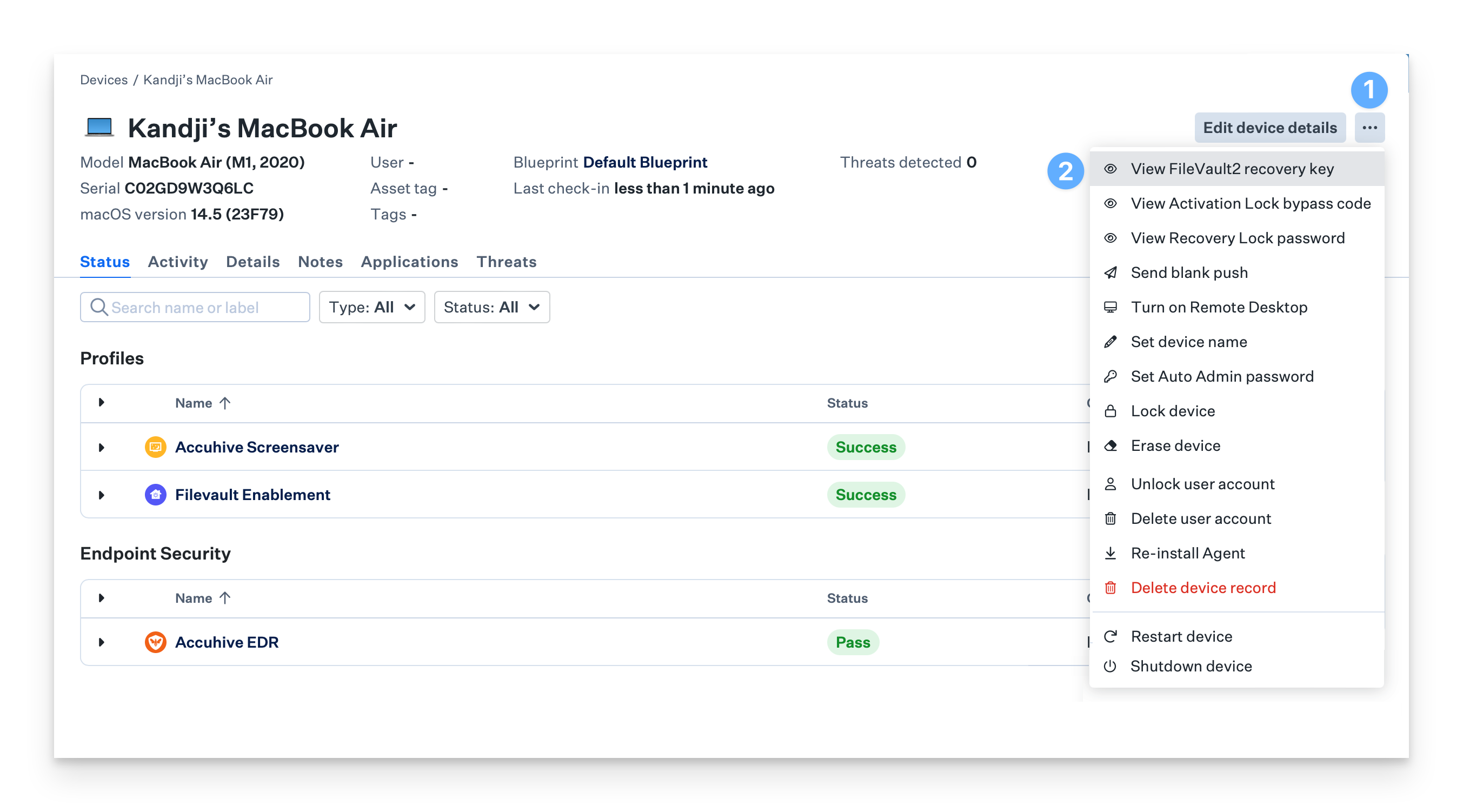
If FileVault 2 is not Enabled
If FileVault is not turned on, you can use Terminal in the recovery partition to reset an account password.
Boot your device into macOS Recovery.
Apple silicon: Turn on your Mac and continue to press and hold the power button until you see the startup options window. Select the gear icon labeled Options, then click Continue.
Intel processor: Turn on your Mac and immediately press and hold Command (⌘)-R until you see an Apple logo or other image.
Once you see the macOS Utilities window, choose Utilities from the menu bar, then choose Terminal.
In Terminal, type resetpassword and press Return.
At the Reset Password window, click Deactivate Mac, then click Deactivate to confirm.
If you see an Activation Lock window, enter your Apple ID email and password, then click Next.
If You Can't Log In After a Password Reset
If you can authenticate at the FileVault login window but are then asked to log in again at the standard login window, the local account may be locked due to incorrect password attempts. It can be unlocked via MDM.
Select the Unlock User Account Command
On the device record for the Mac, click the Device Action Menu.
From the dropdown, select Unlock user account.
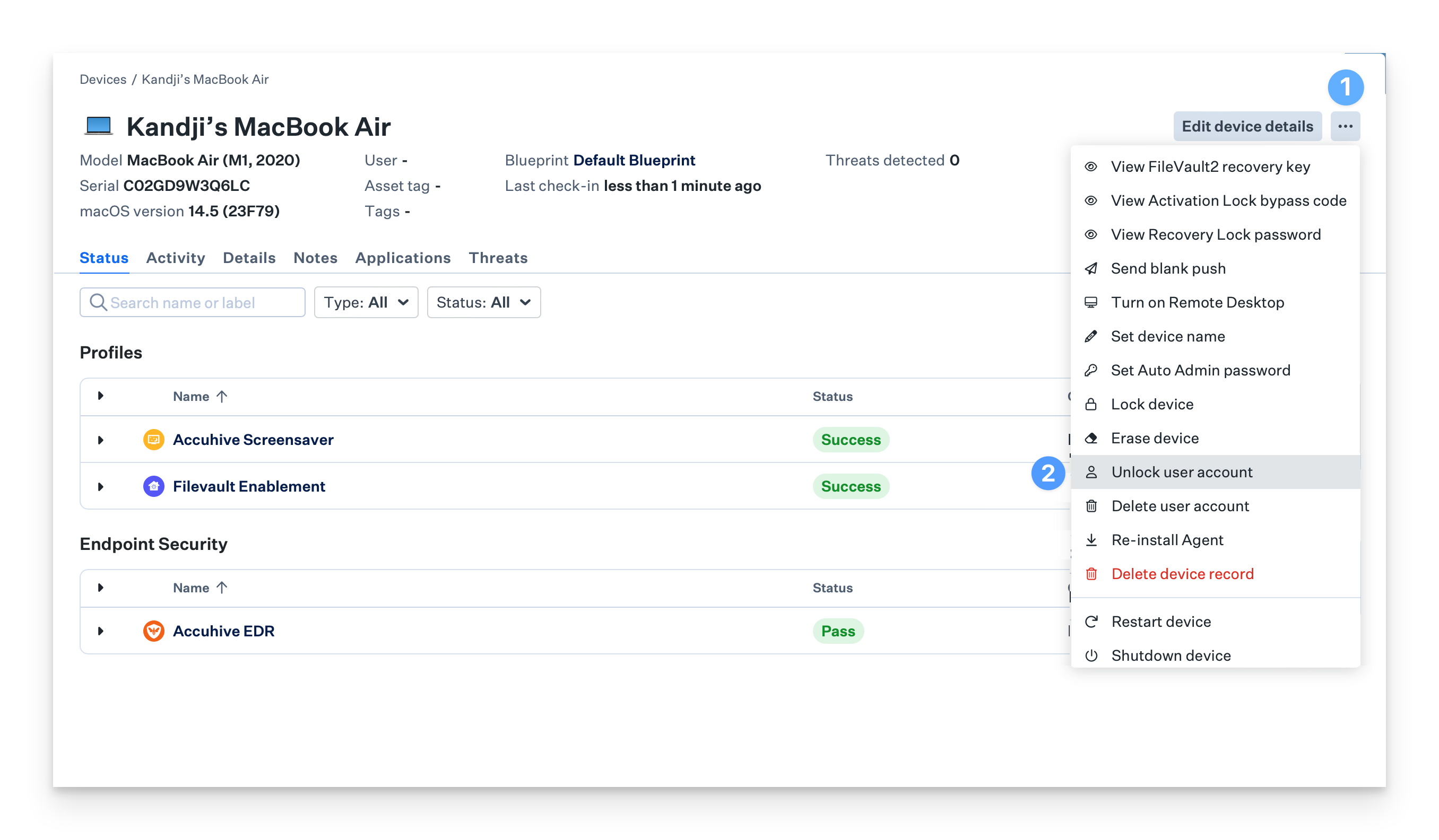
Unlock User Account
Enter the short name of the account to unlock. (Check the Details page for a list of usernames)
Click Unlock User to send the command.