On iOS and iPadOS, Bookmarks are only supported on Self Service versions 1.4.4 and later.
Create a Bookmarks Library Item
Create a Bookmarks Library Item to hold bookmarks (links) for resources.
In the Kandji web app sidebar, select Library.
In the upper-right corner, click Add new.
Select Bookmarks.
Click Add & Configure.
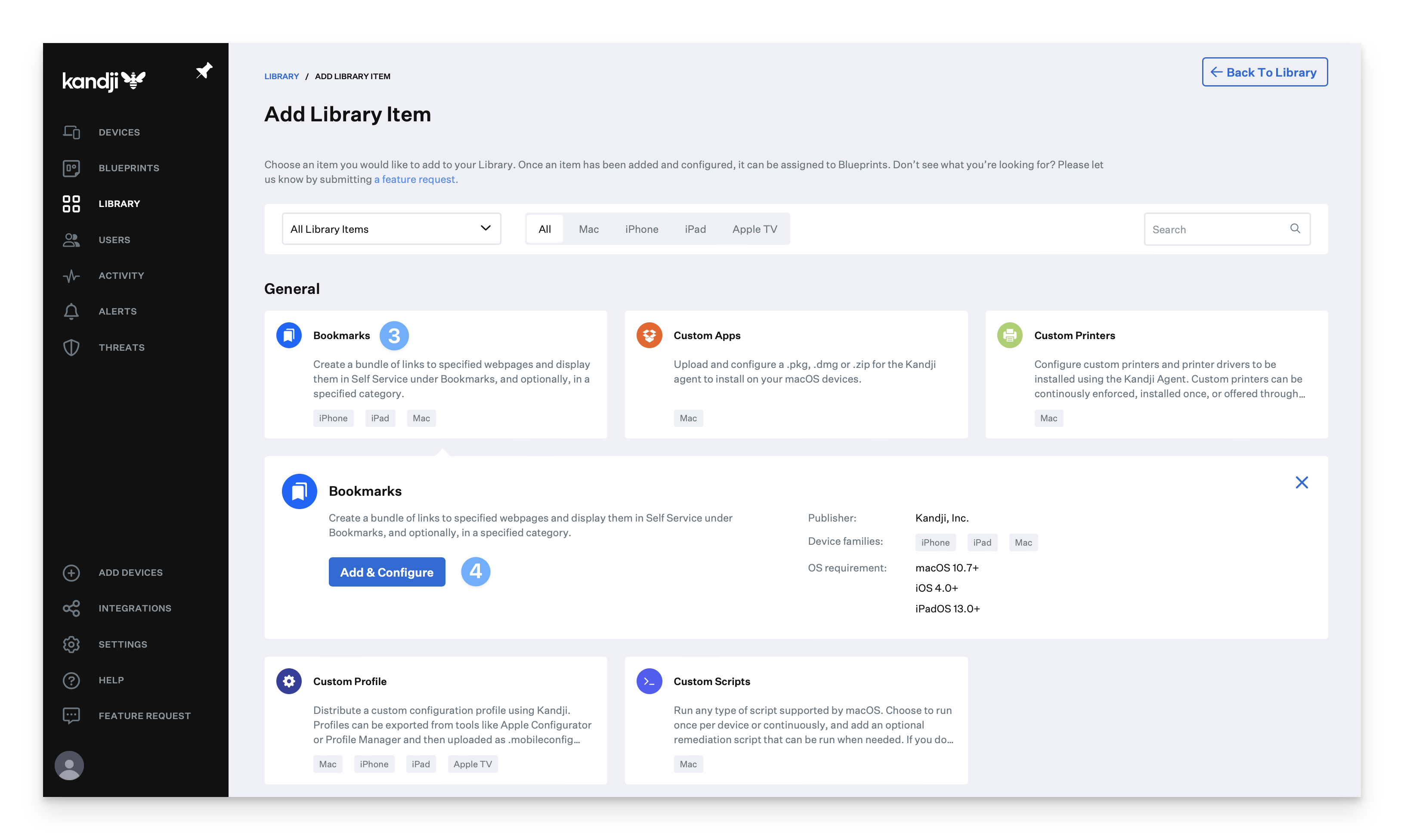
At the top of the Library Item, in the Add a title field, add a title.
Optionally: click Select Blueprint and select one or more Blueprints.
Add bookmarks to the Bookmarks Library Item
You can add one or multiple bookmarks to the Bookmarks Library Item. Within a category, bookmarks are displayed in alphanumerical order. You can edit Self Service settings to change the order in which categories are displayed.
Click Add Bookmark.
In the URL field, enter the appropriate URL. Bookmarks support the following URL schemes:
http:// or https://
Opens in the default browser, which is Safari unless the user has selected a different one.
mailto://
Opens in the default mail app, which is Mail unless the user has selected a different one.
On iOS and iPadOS, if the user hasn't yet configured a mail account, tapping a mailto:// bookmark results in an error.
file:// (only supported on macOS)For more information about file paths in macOS, please refer to Apple's documentation.
Opens a file from a specified path.
Using three consecutive slashes, such as file:///path/to/file when defining file paths is recommended.
macOS asks the user to grant Self Service the ability to read the folder that contains the file. After a user grants read access to the folder once, macOS should not ask again.
Optionally, in the Icon field, drag a custom icon or click upload.
In the Title field, enter a title.
Optionally, select a Category of Self Service for this bookmark to be displayed in (see Self Service settings to edit your more categories).
Optionally, select the checkbox for Recommended.
When you open Self Service on macOS, Self Service displays Recommended apps, items, and bookmarks by default.
When you open Self Service on iOS and iPadOS, Self Service displays Recommended apps and bookmarks at the top of Self Service by default.
In Self Service for macOS, recommended bookmarks are displayed with a star icon.
Click Done to save your work and return to the list of bookmarks.
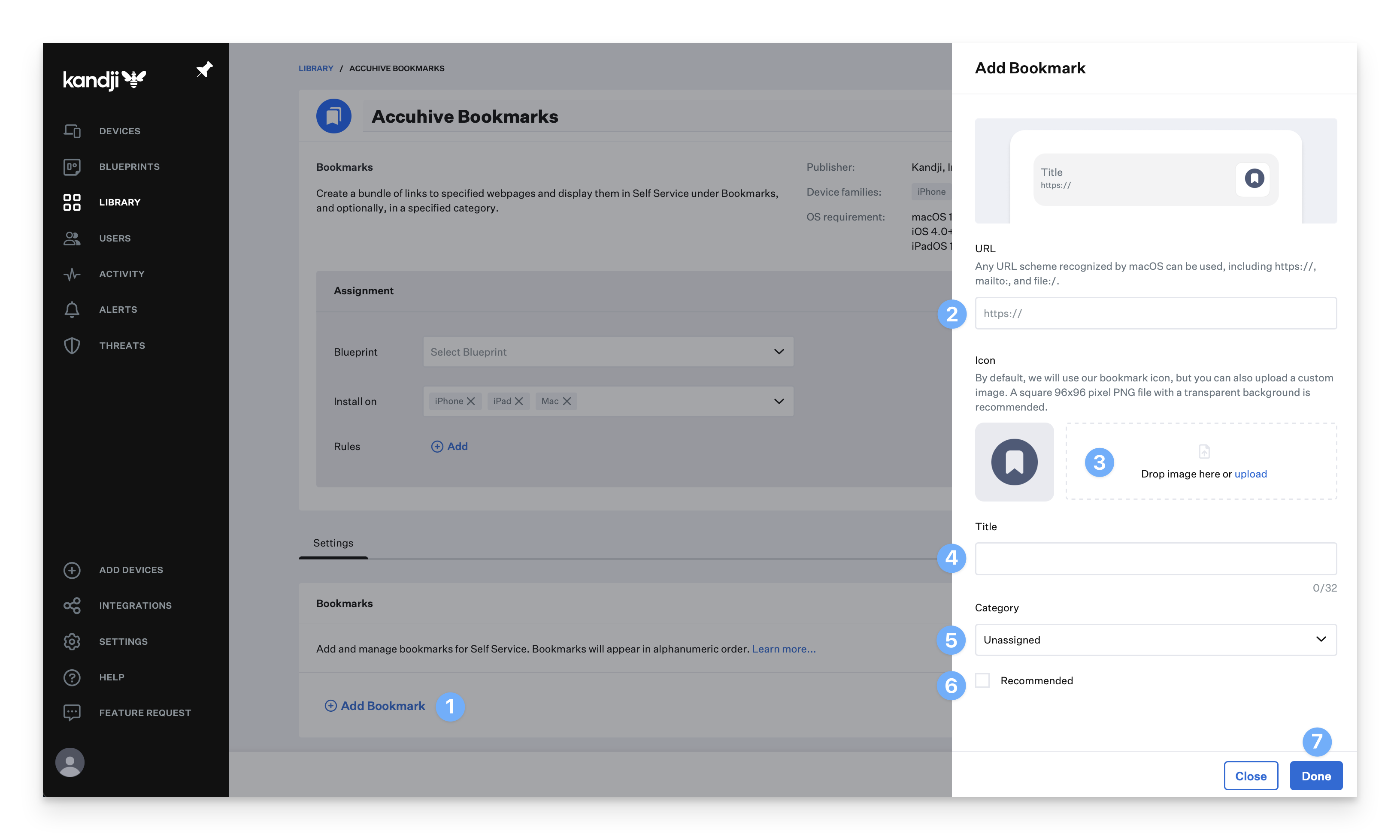
Repeat to add more bookmarks.
Edit or Delete a Bookmark
At the right side of the bookmark entry, click the ellipses.
Click Delete or Edit.
Click Close to return to the list of bookmarks without saving your changes, or click Done to save your changes and return to the list of bookmarks.
Click Save to save the changes to the Bookmarks Library Item.
Considerations for Multiple Bookmarks Library Items
You can create as many Bookmarks Library Items as you wish. Self Service displays the aggregate of all applicable bookmarks for each section.
If you create a bookmark in your Bookmarks Library Item, but it already exists in another Bookmarks Library Item that's assigned to one more assigned Blueprints, Kandji displays a dialog to ask if you want to "Save Duplicate Bookmarks?"
You may want to display a bookmark for the same URL in multiple categories depending on your needs. Using a separate Bookmarks Library Item for each category is one way to achieve that goal.
