The Library inside your Kandji account is where you can curate, create, and select items that can be added to any Blueprint.
Library Interface Overview
Clicking the Library Item filter will allow you to view all sections or a single section of the Library.
Clicking on a device type will filter all results by the selected platform.
Use the Search menu to search the Library for a specific item.
Click Add New at the top right of the Library to add a new Library Item.
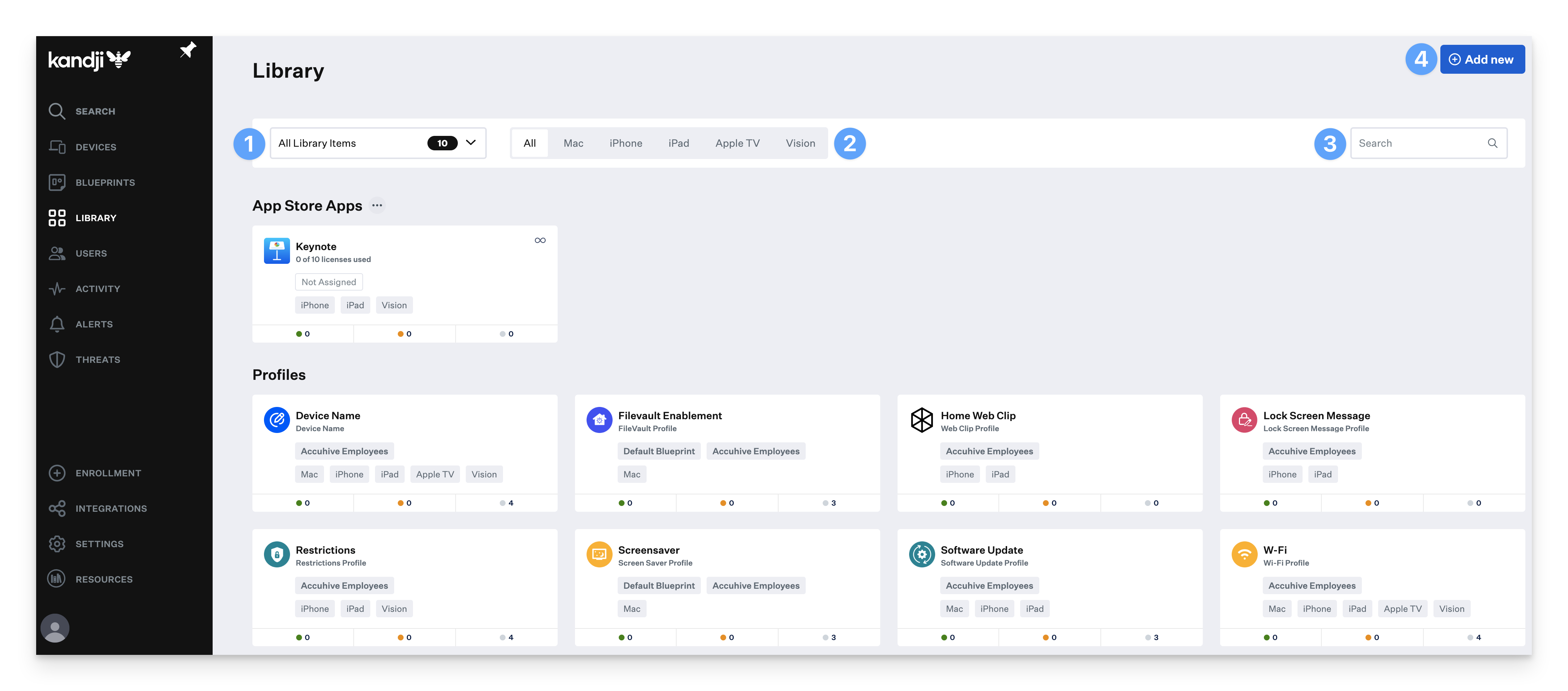
Glimpses
The Library Item page displays glimpses in the upper-right corner of each Library Item card. Glimpses help provide insight into how you’ve configured the availability and enforcement options for a Library Item.
| Continuously Enforce |
| Self Service Indicates that the Library Item is offered in Self Service. |
| Install Once Indicates that the Library Item is set to install once per device. |
| Assignment Rules |
| Update Only Indicates that the Library Item is set to update if it is already installed, but will not install the application on its own. |
Library Item Duplication
Most Library Items can be easily duplicated to create a new item with the same configurations and assets, such as installer packages and scripts. However, this does not apply to App Store Apps, Bookmarks, Liftoff, and SCEP. Note that Assignment Rules and Blueprint assignments from the original item are not transferred to the new one.
To duplicate a Library Item, click on the Library Item in the Library, and then:
Click the ellipses next to the Library Item name
Click Duplicate
Edit the Title, Label, Assignment Rules, and Blueprints as appropriate. If the title is editable, COPY will be appended to it by default. Otherwise, it will be added to the Label.
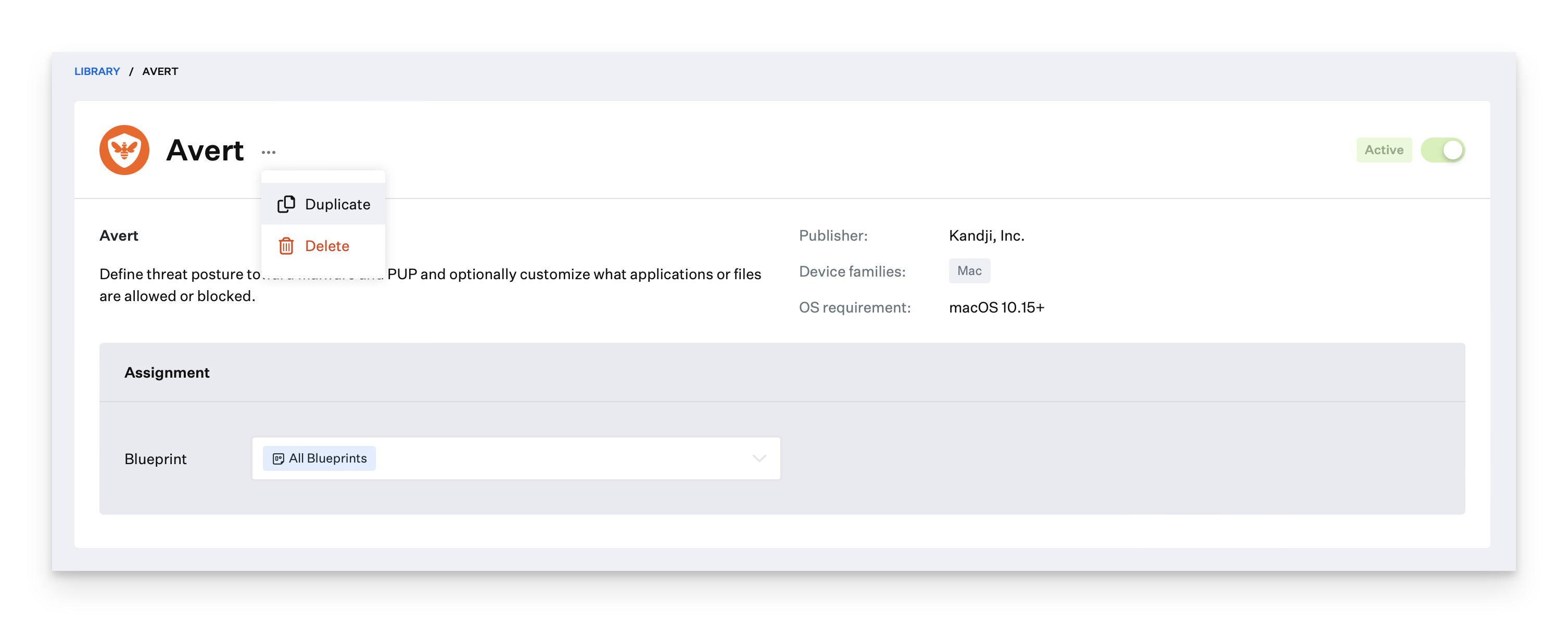
The Activity timeline for each Library Item shows duplication events. The source Library Item will have an entry that says "Library Item Duplicated" with details including which Library Item it was duplicated to. The first "Library Item Created" activity entry for the duplicate Library Item will have details containing which Library Item it was duplicated from.
Library Sections
App Store Apps
Apps from the App Store are available to be added to Kandji. When you add licenses to Kandji from within Apple Business Manager, that app will show as available in this section. You can see which device type the app is made for at the bottom of the app, or you can filter by device type at the top of the Library page. You can also initiate a sync with your Apple Business Manager account by clicking Sync Now in the menu next to the App Store Apps header.
Refer to Configure Apps and Books to learn more about Apple Business Manager Apps and Books support within Kandji.
Enrollment Configurations
Items in this section configure the behavior of Automated Device Enrollment, Liftoff, and Passport, allowing you to customize enrollment, setup, and login behaviors.
Operating Systems
Managed OS Library Items allow you to manage your fleet's operating system versions.
Refer to Configuring Managed OS for macOS and Configuring Managed OS for iOS, iPadOS, and tvOS to learn more.
Auto Apps
Auto Apps are pre-packaged, hosted, and automatically patched according to your chosen enforcement policy. All Kandji Auto Apps that you've added to your Library are displayed in the Auto Apps section.
For more information, see our Auto App Overview and our List of Available Auto Apps.
Custom Apps
All Custom Apps that you've uploaded to Kandji will be located in your Library. Custom apps can be added through an installer package (PKG or MPKG), disk image (DMG), or ZIP file.
Refer to Custom Apps Overview to learn more.
Custom Scripts
You can have Custom Scripts in your Library. Run any type of script supported by macOS. Choose to run once per device or continuously, and add an optional remediation script that can be run when needed. If you do not specify a shell or interpreter, scripts will run in the standard shell (/bin/sh).
Refer to Custom Scripts Overview to learn more.
Custom Printers
Custom Printers are available in your Library. Install and setup printers and printer drivers using the Kandji agent. Choose to have the agent continuously enforce printers to verify their settings. Unmatched settings will be remediated automatically.
Refer to Custom Printers to learn more.
For Custom Apps, Custom Scripts, and Custom Printers, you can upload an icon next to the title. PNG, JPG, and ICNS are the recommended file types when utilizing this feature.
Profiles
You can add a variety of different kinds of profiles into your Library. These profiles include:
App Store Conference Room Display Energy Saver Firewall Gatekeeper Kernel Extension | Managed Data Flow Restrictions Screen Saver Software Update System Preferences Panes VPN |
